Come sincronizzare Samsung Notes con Microsoft OneNote?
Se sei un utente di smartphone Samsung , potresti aver utilizzato la sua app ufficiale per prendere appunti, Samsung Notes . Puoi installare l'app facilmente da Google Play Store o Samsung Galaxy Store . Samsung Notes offre agli utenti la possibilità di creare note in movimento. Ha anche opzioni di formattazione, come creare un testo in grassetto(Bold) , corsivo(Italic) , sottolineato(Underlined) , aggiungere punti elenco, ecc. Microsoft OneNote è un'altra applicazione per prendere appunti dotata di molte funzionalità avanzate. Sai, puoi visualizzare tutte le tue note (Notes)Samsung in Microsoft OneNote ? Questo post ne parlacome sincronizzare Samsung Notes con Microsoft OneNote(how to sync Samsung Notes with Microsoft OneNote) .
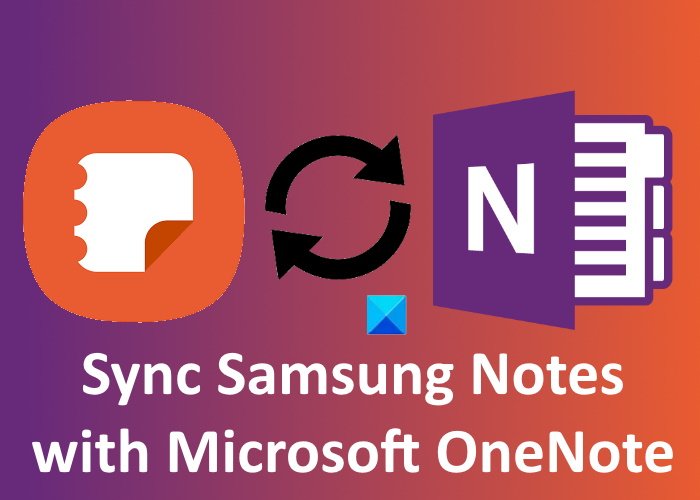
Come sincronizzare Samsung Notes con Microsoft OneNote
I seguenti passaggi ti guideranno su come sincronizzare Samsung Notes con Microsoft OneNote .
Avvia Samsung Notes sul tuo smartphone Samsung .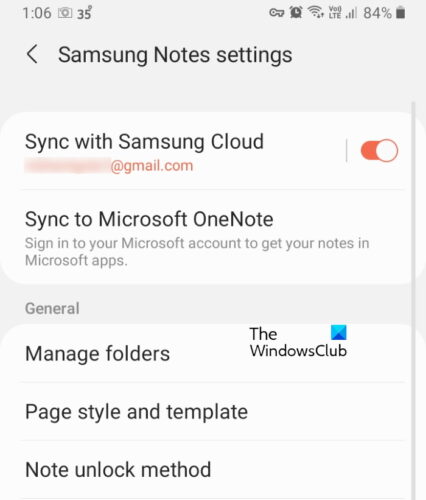
- Vedrai tre linee orizzontali nell'angolo in alto a sinistra. Toccalo.
- Ora tocca l'icona a forma di ingranaggio. Questo aprirà le impostazioni di Samsung Notes(Samsung Notes Settings) .
- Qui vedrai due opzioni, Sincronizza con Samsung Cloud(Sync with Samsung Cloud) e Sincronizza con Microsoft OneNote(Sync to Microsoft OneNote) . Tocca quest'ultimo.
- Successivamente, tocca l' opzione Inizia .(Get Started)
- Ora ti verrà chiesto di accedere al tuo account Microsoft .
- Dopo l'accesso riuscito, Samsung Notes ti mostrerà tutte le cartelle che hai creato.
- È possibile selezionare le cartelle che si desidera sincronizzare con Microsoft OneNote .
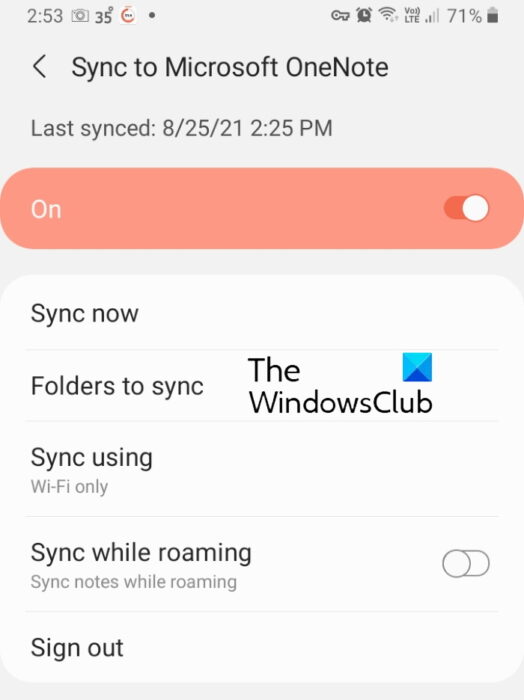
Avrai più opzioni di sincronizzazione in Samsung Notes , come Sincronizza(Sync) ora, Sincronizza(Sync) utilizzando dati mobili(Mobile) o solo Wi(WiFi) -Fi , ecc. Puoi selezionare le opzioni di sincronizzazione secondo la tua scelta.
Come visualizzare le note (Notes)Samsung in Microsoft OneNote
Puoi visualizzare tutte le cartelle sincronizzate nel feed di OneNote(OneNote Feed) . Per ora, il feed di OneNote(OneNote Feed) è disponibile nelle seguenti app di Microsoft Office :(Microsoft Office)
- Prospettive sul Web
- OneNote per il Web
- OneNote per Windows 10
- App desktop di OneNote
Quando apri una delle app sopra menzionate, vedrai un feed di OneNote(OneNote Feed) nella parte in alto a destra dell'interfaccia. Fare clic(Click) su di esso per visualizzare le note Samsung(Samsung Notes) . Vedi lo screenshot qui sotto. Per impostazione predefinita, il feed di OneNote(OneNote Feed) mostra tutte le note, incluse le pagine di OneNote(OneNote Pages) , le note Samsung(Samsung Notes) e le note adesive(Sticky Notes) . È possibile applicare un filtro per visualizzare solo le note Samsung(Samsung Notes) .
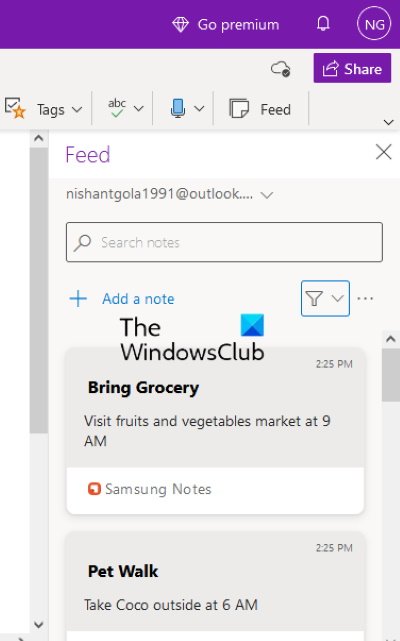
Perché il mio Samsung Notes non si sincronizza?
Potresti riscontrare problemi di sincronizzazione con Samsung Notes se stai tentando di connetterlo con Samsung Cloud o Microsoft OneNote . Quando non vedi il tuo Samsung Notes in Microsoft OneNote , la prima cosa da controllare è se hai eseguito l'accesso all'applicazione OneNote con lo stesso account Microsoft che hai usato in Samsung Notes . Se stai utilizzando lo stesso account Microsoft , potrebbe esserci un problema con la tua connessione Internet.
Se riscontri problemi di sincronizzazione durante la connessione di Samsung Notes con Samsung Cloud , puoi provare a cancellare i dati dal cloud Samsung e quindi sincronizzarli di nuovo.
Problemi di sincronizzazione si verificano anche a causa di una connessione Internet instabile. Quindi, assicurati di avere una connessione Internet stabile.
Come si sincronizza OneNote su tutti i dispositivi?
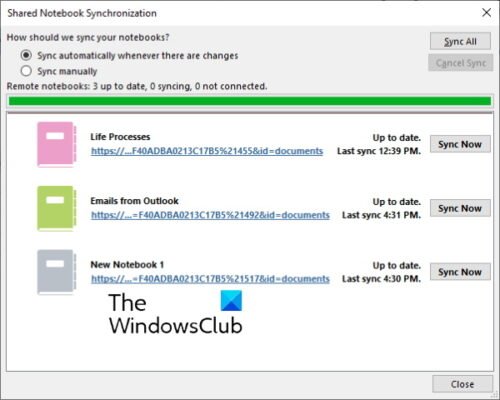
Per sincronizzare tutti i tuoi taccuini OneNote su dispositivi diversi, devi utilizzare lo stesso account Microsoft . Apri OneNote e fai clic sul menu File . Lì vedrai un pulsante Visualizza stato sincronizzazione(View Sync Status) . Fare clic(Click) su di esso. Ora seleziona il notebook che desideri sincronizzare su un altro computer e fai clic sul pulsante Sincronizza ora(Sync Now) .
Puoi anche impostare OneNote per la sincronizzazione automatica o manuale. La sincronizzazione automatica è sempre l'opzione migliore da selezionare perché ogni volta che apporti modifiche ai tuoi taccuini, OneNote lo sincronizzerà automaticamente con altri dispositivi.
Leggi il prossimo(Read next) : Come ruotare e ritagliare un'immagine in Microsoft OneNote(How to Rotate and Crop a Picture in Microsoft OneNote) .
Related posts
Come migrare le tue note Evernote su Microsoft OneNote
Come recuperare il cancellato OneNote Notes su un PC Windows 10
Download Questi ebook gratuiti per OneNote da Microsoft
Microsoft OneNote Tips and Tricks per principianti
Perché ho due app OneNote sul mio tablet o PC Windows 10?
BASIC OneNote Tutorial per i principianti per iniziare
Come cambiare Name, Color, Location del tuo OneNote notebook
Come cambiare View in OneNote su Windows 10
5 migliori siti per modelli OneNote gratuiti
Come utilizzare Notebook Recycle Bin in OneNote
Dov'è la posizione OneNote cache? Come cancellare OneNote Cache?
Rotate PDF, Share PDF, Add Notes utilizzando Microsoft Edge PDF Viewer
Come nascondere lo Borders di Tables in OneNote
Fix Invalid Notebook Name error in OneNote
Come inserire un Word Document in note OneNote
Come unire una sezione a un'altra in OneNote
Come utilizzare Tags in OneNote per dare priorità e categorizzare le note
Come ruotare e ritagliare un'immagine in OneNote
Use OneNote Web Clipper Chrome extension per prendere appunti durante la navigazione
Come abilitare Dark Mode in OneNote app per iPhone or iPad
