Come testare rapidamente il programma di installazione PS1, EXE, MSI in Windows Sandbox
Windows Sandbox è una funzionalità di sicurezza di Windows 10 che ti consente di testare applicazioni e script in modo sicuro. La funzione consente agli utenti di eseguire applicazioni non attendibili all'interno di un ambiente sicuro isolato. Le applicazioni all'interno di Sandbox non possono accedere all'hardware, alla memoria e allo storage effettivi quando sono in Sandbox . In questo post, condividerò come testare i programmi di installazione PS1, EXE, MSI(test PS1, EXE, MSI installers) in Windows Sandbox.
Prova il(Test PS1) programma di installazione PS1 , EXE , MSI in (MSI)Windows Sandbox
È possibile utilizzare questo metodo sia nel computer per uso personale sia prima di distribuire le applicazioni nell'ambiente aziendale(Business) utilizzando strumenti come Deployment Toolkit . Prima di procedere, è necessario:
- Abilita Windows Sandbox dalle funzionalità di Windows
- Aggiungi(Add Context) menu contestuale per Sandbox (di terze parti)
- Test di script(Test Scripts) e applicazioni(Applications) in Sandbox
Il menu contestuale della terza parte è sviluppato da Damien Van Robaeys e funziona bene.
1] Abilita Windows Sandbox dalle funzionalità di Windows
Abbiamo scritto una guida esauriente su come abilitare Windows Sandbox(enable the Windows Sandbox,) e, se stai utilizzando Windows 10 Home , puoi abilitare la funzione anche su quella versione. Sandbox è supportato su Vmware o Virtual Box. Infine, puoi utilizzare Sandbox Configuration Manager per gestire questa funzionalità.
2] Aggiungi(Add Context) menu contestuale per Sandbox (di terze parti)
Il menu contestuale consente di aprire direttamente le applicazioni e gli script in Sandbox utilizzando il menu contestuale. Puoi scaricarlo da qui(here) . Funziona su Windows 10 v1903 e versioni successive. Una volta scaricato, esegui lo script e il menu di scelta rapida sandbox sarà disponibile in seguito.
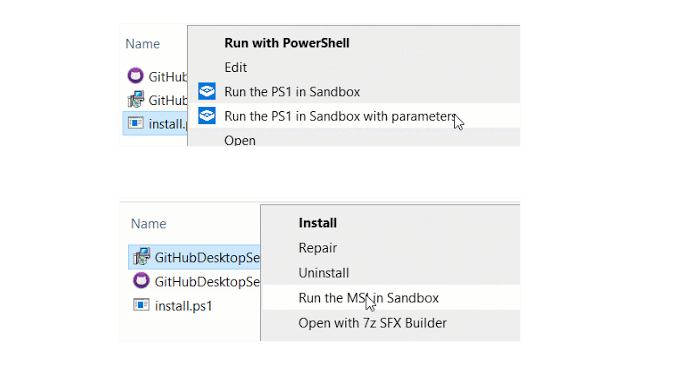
Il menu contestuale aggiunge due opzioni:
- Esegui in Sandbox e
- Esegui in Sandbox con parametri.
3] Test di(Test) script e programmi di installazione in Sandbox
La sezione dei parametri consente di eseguire installazioni silenziose nella sandbox . Puoi anche usarlo per installare applicazioni personalizzate che richiedono parametri durante le installazioni.
A seconda del tipo di file, quando fai clic con il pulsante destro del mouse, le opzioni cambieranno. Se fai clic con il pulsante destro del mouse su uno script PS, dovresti Esegui PS1 in Sandbox e quando fai lo stesso su un file MSI , avrai Esegui MSI(Run MSI) in Sandbox o Esegui MASI(Run MASI) nella sandbox con le opzioni.

Per installare l'applicazione in modo invisibile all'utente, utilizzare /S come opzione. Otterrai una casella di input per aggiungere i tuoi parametri. Quando si esegue con le opzioni, sul desktop verrà generato un file di configurazione sandbox. La sandbox si avvierà automaticamente con la configurazione specifica. È un file WSB con un comando di avvio per eseguire il file particolare.
È uno strumento eccellente che ti consente di fare le cose più velocemente con Windows Sandbox . Puoi leggere di più su sysstanddeploy.com.(systanddeploy.com.)
Related posts
Abilita o disabilita la politica Printer Sharing group in Windows Sandbox
Come abilitare Windows Sandbox in VirtualBox OS Guest OS
Abilita o disabilita Video Input in Windows Sandbox
Application Guard or Windows Sandbox error 0x80070003, 0xC0370400
Abilita o disabilita la condivisione Clipboard con Windows Sandbox
Come abilitare Virtualization in MSI Gaming Plus Max B450
InstallShield Codice di errore 1722 durante l'installazione del programma MSI
Come installare Windows Sandbox in Windows 10 in tre passaggi
Come configurare Windows Sandbox (Eseguire app / script, cartelle condividere, ecc.)
Recensione Laptop gaming MSI GT76 Titan DT 9SG: un Titan che si distingue dagli dei
Come configurare e utilizzare una sandbox del browser su Windows
Virtualization support è disabilitato nel firmware in Windows 10
4 cose che puoi fare con Windows Sandbox
Abilita o disabilita la condivisione Virtualized GPU per Windows Sandbox
Come abilitare Audio Sandbox in Edge browser
Come estrarre icone da file EXE, DLL, OCX e CPL
Attivare o disattivare Audio Input in Windows Sandbox in Windows 10
Icone da File è un software gratuito per estrarre icone da DLL, EXE Files
Come convertire EXE in APK (2022)
Virtualizzazione localmente Applicazioni utilizzando Shade Sandbox per Windows
