Correggi l'errore Blue Screen Of Death di Sdbus.sys in Windows 11/10
Il file sdbus.sys si trova in C:\Windows\System32\Drivers e contiene il codice necessario per caricare e configurare correttamente il sistema operativo Windows . Durante un processo di trasferimento ADMA , Secure Digital Bus Driver ( Sdbus.sys ) converte la struttura dati DMA del sistema operativo nella struttura dati ADMA della scheda SD. Le strutture dati DMA e ADMA sono anche note come tabelle dei descrittori.
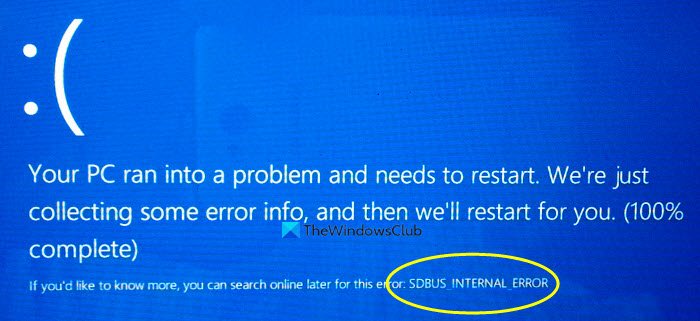
Quando questo file non viene caricato correttamente, il tuo sistema potrebbe generare un errore di schermata blu :(Blue Screen)
SDBUS_INTERNAL_ERROR (sdbus.sys}
Questo post fornisce le soluzioni più adatte che puoi provare per correggere correttamente l' errore schermata blu Sdbus.sys(Sdbus.sys Blue Screen) in Windows 11/10 .
La schermata blu sdbus.sys di solito appare dopo l'installazione di nuovo software o hardware, all'avvio di Windows o quando si esegue un programma specifico relativo a sdbus.sys. Conoscere l'ora esatta in cui si verifica questo errore semplifica la risoluzione del problema.
Alcuni dei motivi che causano l'errore sdbus.sys includono:
- Driver di dispositivo incompatibili, obsoleti o mancanti.
- Componenti danneggiati(Corrupt) o mancanti nel registro di Windows .
- (Incomplete)Installazione del software incompleta o errata.
- Problemi di memoria (RAM).
- Hardware difettoso.
Risolto l'errore della schermata blu di Sdbus.sys
Se ti trovi di fronte a questo problema, puoi provare le nostre soluzioni consigliate di seguito senza un ordine particolare e vedere se ciò aiuta a risolvere il problema.
- Esegui lo strumento di risoluzione dei problemi online della schermata blu(Blue Screen Online Troubleshooter)
- Controlla gli aggiornamenti dei driver
- Cerca problemi di memoria
- Esegui CHKDSK
- Esegui Controllo file di sistema
- Eseguire Ripristino configurazione di sistema
- Ripara Windows 11/10
Diamo un'occhiata alla descrizione del processo coinvolto in ciascuna delle soluzioni elencate.
Se riesci ad accedere normalmente, bene; altrimenti dovrai avviare in modalità provvisoria(boot into Safe Mode) , accedere alla schermata delle opzioni di avvio avanzate(the Advanced Startup options screen) o utilizzare il supporto di installazione per eseguire l'avvio(use the Installation Media to boot) per poter eseguire queste istruzioni.
1] Esegui(Run) lo strumento di risoluzione dei problemi online della schermata blu(Blue Screen Online Troubleshooter)
Questa soluzione richiede lo strumento di risoluzione dei problemi online Blue Screen di Microsoft . Aiuta i principianti e gli utenti inesperti a risolvere i loro schermi (Screens)blu(Blue) e correggere automaticamente l'errore di interruzione.
2] Controlla gli aggiornamenti del driver
Esegui Windows Update per check for Optional/Driver Updates . Puoi anche aggiornare i driver manualmente tramite Gestione dispositivi(update your drivers manually via the Device Manager) .
3] Cerca problemi di memoria
La corruzione nella RAM può potenzialmente rendere instabile Windows 10 e quindi attivare il BSOD Sdbus.sys . Quindi, se hai aggiunto una nuova RAM stick, rimuovila e controlla se ciò causa l'errore. In caso contrario, è necessario eseguire un test della memoria(run a Memory test) . Windows avvierà il controllo delle anomalie nella RAM . Se ne trova, è necessario sostituire la RAM interessata .
4] Esegui CHKDSK
Questo problema BSOD si verifica probabilmente a causa di un errore di sistema o di settori danneggiati sul disco rigido. In questo caso, puoi eseguire chkdsk usando il prompt dei comandi(run chkdsk using the command prompt) e verificare se funziona.
5] Esegui scansione SFC
Questa soluzione richiede di eseguire la scansione SFC e vedere se questo aiuta.
6] Eseguire Ripristino configurazione di sistema
È possibile ripristinare il sistema a un punto precedente . Ciò ripristinerà il tuo sistema a un punto precedente quando il sistema funzionava correttamente.
7] Ripara Windows 11/10
Se nessuno dei suggerimenti di cui sopra aiuta, prova Ripristina questo PC(Reset This PC) o Ripristina il cloud(Cloud Reset) . Se anche questo non aiuta, potrebbe essere necessario riparare Windows utilizzando il supporto di installazione(repair Windows using the installation media) per risolvere questo problema.
Questo dovrebbe aiutare!
Related posts
Fix hardlock.sys Blue Screen di Death error in Windows 11/10
Fix AKSDF.sys Blue Screen di Death error in Windows 11/10
Fix DATA_BUS_ERROR Blue Screen di Death su Windows 10
Fix Klif.sys Blue Screen error in Windows 10
Come correggere Orange Screen di Death in Windows 11/10
Fake Blue Screen di app Death generator per Windows 10
UNEXPECTED_KERNEL_MODE_TRAP error in Windows 11/10
Dov'è lo Windows 10 BSOD log file location?
Fix CACHE_MANAGER Blue Screen su Windows 10
Blue Screen Dopo Windows Updates in Windows 10
Fix TIMER_OR_DPC_INVALID Blue Screen su Windows 10
Come usare BlueScreenView su Windows 10
Fix c000021A Fatal System Error su Windows 10
Configurare Windows 10 a Create Dump Files su Blue Screen di Death
Fix RTF64X64.sys Blue Screen di Death error su Windows 10
Fix VIDEO_DXGKRNL_FATAL_ERROR in Windows 11/10
DPC_WATCHDOG_VIOLATION Blue Screen in Windows 11/10
Fix SYSTEM_SERVICE_EXCEPTION (xxxx.sys) Blue Screen degli errori Death
Fix Netwtw04.sys fallito Blue Screen su Windows 11/10
Fix Screen Aspect Ratio Problemi in Windows 11/10
