6 modi per riprodurre YouTube in background
Il nome YouTube non ha quasi bisogno di presentazioni. È la piattaforma di streaming video più premium al mondo. Non c'è quasi nessun argomento al mondo per il quale non troverai un video su YouTube . In effetti, è così popolare e ampiamente utilizzato che "prova a cercare un video su YouTube per quello" è una frase comunemente usata. Dai bambini agli anziani, tutti usano YouTube in quanto ha contenuti riconoscibili per tutti.
YouTube ha la più grande libreria di video musicali. Non importa quanto sia vecchia o oscura la canzone, la troverai su YouTube . Di conseguenza, molte persone preferiscono rivolgersi a YouTube per le proprie esigenze musicali. Tuttavia, lo svantaggio principale è che devi tenere l'app sempre aperta per riprodurre il video o il brano. Non è possibile mantenere il video in esecuzione se l'app è ridotta a icona o spostata in background. Non potrai passare a un'altra app o tornare alla schermata iniziale durante la riproduzione di un video. Gli utenti hanno richiesto a lungo questa funzione, ma non esiste un modo diretto per farlo. Pertanto, in questo articolo, discuteremo alcune soluzioni alternative e hack che puoi provare a riprodurre YouTube in background.

6 modi per riprodurre YouTube in background
1. Paga il premio(1. Pay for Premium)
Se sei disposto a spendere qualche soldo, la soluzione più semplice è ottenere YouTube Premium . Gli utenti Premium(Premium) ottengono la funzione speciale per continuare a riprodurre il video anche quando non sei sull'app. Ciò consente loro di riprodurre un brano mentre utilizzano un'altra app e anche quando lo schermo è spento. Se la tua unica motivazione alla base della riproduzione di video di YouTube in background è ascoltare musica, puoi anche optare per YouTube Music Premium che è relativamente più economico di YouTube Premium . Un ulteriore vantaggio di ottenere YouTube Premium è che puoi dire addio a tutte le fastidiose pubblicità per sempre.
2. Usa il sito desktop per Chrome(2. Use the Desktop Site for Chrome)
Ora iniziamo con le soluzioni gratuite. Devi aver notato che se utilizzi YouTube su un computer, puoi facilmente passare a una scheda diversa o ridurre a icona il browser e il video continuerà a essere riprodotto. Tuttavia, questo non è il caso del browser mobile.
Per fortuna, esiste una soluzione alternativa che ti consente di aprire il sito desktop su un browser mobile. Ciò ti consente di riprodurre YouTube in background proprio come faresti con un computer. Prenderemo l'esempio di Chrome in quanto è il browser più comunemente utilizzato in Android . Segui i passaggi indicati di seguito per vedere come aprire il sito desktop sull'app mobile Chrome :
1. Innanzitutto, apri l' app Google Chrome sul tuo dispositivo.
2. Ora apri una nuova scheda e tocca l'opzione del menu a tre punti(tap on the three-dot menu) nella parte in alto a destra dello schermo.

3. Successivamente, tocca semplicemente la casella(checkbox) di controllo accanto all'opzione Sito desktop .(Desktop site)
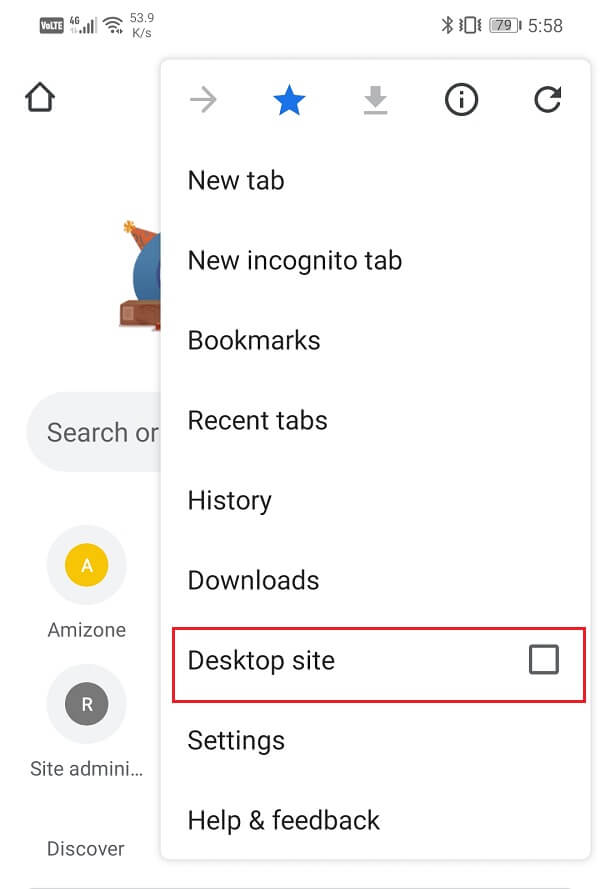
4. Ora sarai in grado di aprire le versioni desktop di diversi siti Web invece di quelle mobili.

5. Cerca YouTube e apri il sito web.

6. Riproduci qualsiasi video( Play any video) e quindi chiudi l'app. Vedrai che il video è ancora in riproduzione in background.

Sebbene abbiamo preso l'esempio del browser Chrome , questo trucco funzionerà per quasi tutti i browser. Puoi usare Firefox o Opera e sarai comunque in grado di ottenere lo stesso risultato. Assicurati semplicemente di abilitare l'opzione Sito (Simply)desktop dalle Impostazioni(Settings) e sarai in grado di riprodurre i video di YouTube in background.
Leggi anche: (Also Read:) Sbloccare YouTube quando sei bloccato in uffici, scuole o college?(Unblock YouTube When Blocked In Offices, Schools or Colleges?)
3. Riproduci video di YouTube tramite VLC Player(3. Play YouTube Videos via VLC Player)
Questa è un'altra soluzione creativa che ti consente di continuare a riprodurre un video su YouTube mentre l'app è chiusa. Puoi scegliere di riprodurre un video come file audio utilizzando le funzionalità integrate del lettore VLC . Di conseguenza, il video continua a essere riprodotto in background anche quando l'app è stata ridotta a icona o lo schermo è bloccato. Segui i passaggi indicati di seguito per vedere come:
1. La prima cosa che devi fare è scaricare e installare il lettore multimediale VLC(VLC media player) sul tuo dispositivo.
2. Ora apri YouTube e riproduci il video(YouTube and play the video) che desideri continuare a riprodurre in background.

3. Successivamente, tocca il pulsante Condividi(Share button) e dall'elenco delle opzioni seleziona l'opzione Riproduci con VLC.(select play with VLC option.)
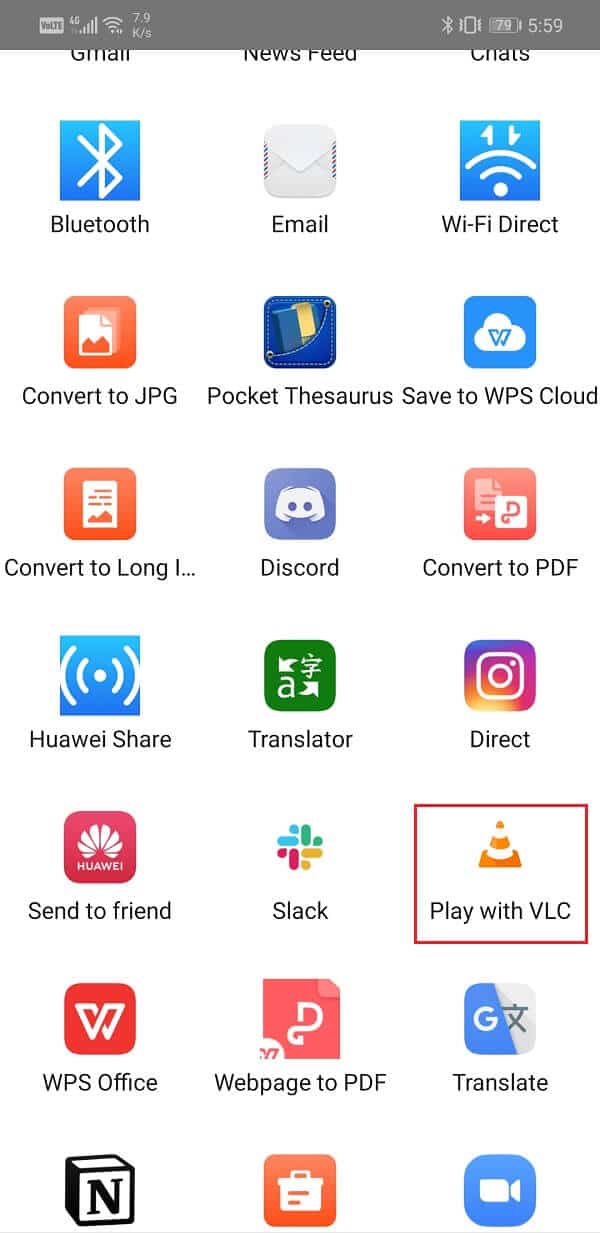
4. Attendi che il video venga caricato nell'app VLC , quindi tocca il menu a tre punti(three-dot menu) nell'app.
5. Ora seleziona l' opzione Riproduci come audio(Play as Audio option) e il video di YouTube continuerà a essere riprodotto come se fosse un file audio.(YouTube video will continue playing as if it was an audio file.)
6. Puoi tornare alla schermata iniziale o spegnere lo schermo e il video continuerà a essere riprodotto.

4. Usa Browser a bolle(4. Use Bubble Browser)
La particolarità di un browser pieno di bolle(bubbling browser) è che puoi ridurlo a icona in una piccola icona in bilico che può essere trascinata e posizionata ovunque nella schermata iniziale. Può anche essere disegnato facilmente su altre app. Di conseguenza, puoi usarlo per aprire il sito Web di YouTube, riprodurre un video e ridurlo a icona. Il video continuerà a essere riprodotto nel fumetto anche se stai utilizzando un'altra app o se lo schermo è spento.
Esistono diversi browser a bolle come Brave , Flynx e Flyperlink . Ognuno di loro funziona in modo in qualche modo simile con piccole differenze. Ad esempio, se stai utilizzando Brave , devi disabilitare la modalità di risparmio energetico per continuare a riprodurre i video di YouTube quando l'app è ridotta a icona o lo schermo è spento. Hai semplicemente bisogno di alcuni per capire come utilizzare queste app e quindi sarai in grado di riprodurre i video di YouTube in background senza problemi.
5. Usa un'app YouTube Wrapper (5. Use a YouTube Wrapper app )
Un'app wrapper di YouTube ti consente di riprodurre i contenuti di (YouTube)YouTube senza utilizzare effettivamente l'app. Queste app sono sviluppate appositamente per consentire agli utenti di riprodurre video in background. Il problema è che non troverai queste app sul Play Store e dovrai installarle utilizzando un file APK o un app store alternativo come F-Droid .
Queste app possono essere considerate alternative a YouTube . Una delle app wrapper più popolari o alternative a YouTube è NewPipe . Ha un'interfaccia piuttosto semplice e di base. Quando avvii l'app, ha semplicemente uno schermo vuoto e una barra di ricerca rossa. Devi inserire il nome della canzone che stai cercando e recupererà il video di YouTube per esso. Ora per assicurarti che il video continui a essere riprodotto anche se l'app è ridotta a icona o lo schermo è bloccato, tocca il pulsante delle cuffie nei risultati della ricerca. Riproduci il video, quindi riduci a icona l'app e il brano continuerà a essere riprodotto in background.
Tuttavia, l'unico aspetto negativo è che non troverai questa app sul Play Store . Devi scaricarlo da un app store alternativo come F-Droid . Puoi installare questo app store dal loro sito Web e qui troverai molte app open source gratuite. Una volta installato, F-Droid impiegherà del tempo per caricare tutte le app e i relativi dati. Aspetta(Wait) un po' e cerca NewPipe . Scarica(Download) e installa l'app e sei pronto. Oltre(Apart) a NewPipe , puoi anche provare alternative come YouTubeVanced e OGYouTube.(YouTubeVanced and OGYouTube.)
6. Come riprodurre i video di YouTube in background su un iPhone(6. How to Play YouTube videos in the background on an iPhone)
Se stai utilizzando un iPhone o qualsiasi altro dispositivo basato su iOS, il processo per riprodurre i video di YouTube in background è leggermente diverso. Ciò è dovuto principalmente al fatto che non troverai molte app open source in grado di aggirare le restrizioni originali. Dovrai accontentarti delle poche opzioni che hai. Per gli utenti iOS, l'opzione migliore è aprire il sito desktop di YouTube mentre utilizzano il browser mobile Safari . Segui i passaggi indicati di seguito per vedere come:
- La prima cosa che devi fare è aprire l' app Safari(Safari app) sul tuo dispositivo.
- Ora tocca l' icona A(A icon) nella parte in alto a sinistra dello schermo.
- Dal menu a tendina, seleziona l' opzione Richiedi sito web desktop .(Request Desktop Website)
- Dopodiché, apri YouTube(open YouTube) e riproduci qualsiasi video che desideri.( play any video that you want.)
- Ora torna semplicemente alla schermata iniziale e troverai il pannello di controllo della musica(music control panel) nell'angolo in alto a destra dello schermo.
- Tocca il pulsante Riproduci(Play button) e il tuo video continuerà a essere riprodotto in background.
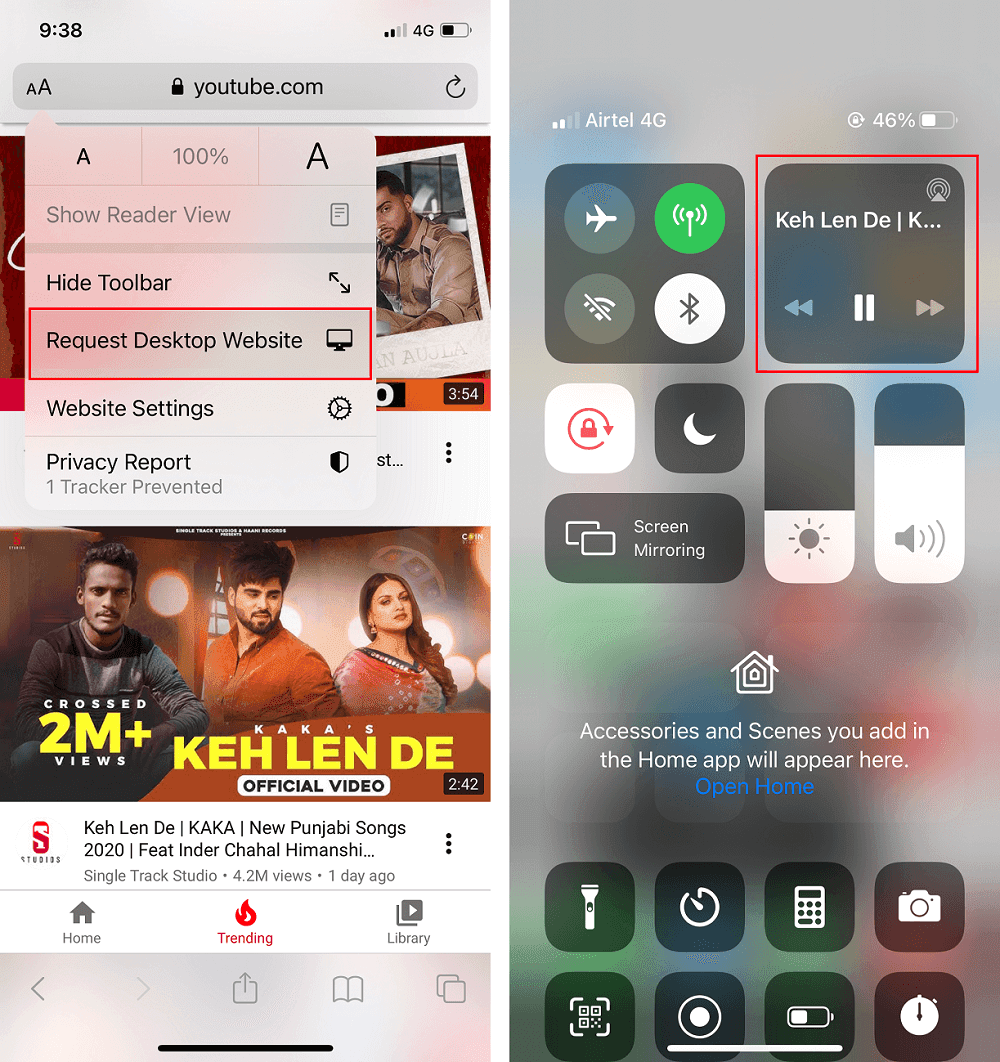
Consigliato:(Recommended:)
- Risolto il problema con il blocco degli annunci che non funziona più su YouTube(Fix Adblock No Longer Working on YouTube)
- Come caricare la batteria del tuo telefono Android più velocemente(How to Charge your Android Phone Battery Faster)
- Come recuperare le notifiche cancellate su Android(How to Recover Deleted Notifications on Android)
speriamo che questo articolo sia stato utile e che siamo stati in grado di riprodurre i video di YouTube in background sul tuo telefono. (play YouTube videos in the background on your Phone.) Gli utenti di Internet di(Internet) tutto il mondo hanno atteso un aggiornamento ufficiale da YouTube che consenta all'app di funzionare in background. Eppure, a tanti anni dal suo avvento, la piattaforma non ha ancora questa caratteristica di base. Ma non preoccuparti! Con i diversi metodi descritti sopra, puoi riprodurre facilmente in streaming i tuoi video YouTube preferiti in background mentre ti occupi del multitasking. Speriamo che questa informazione ti sia di aiuto.
Related posts
Come bloccare Annoying YouTube Ads con Single click
Come mettere uno YouTube Video su Repeat su Desktop or Mobile
Come cambiare Your YouTube Channel Name (Android, iOS & Desktop)
Risolvi Oops Qualcosa è andato storto App YouTube
3 modi per bloccare gli annunci YouTube su Android
Come scaricare video di YouTube su dispositivi mobili (Android o iOS)
3 Ways per aggiornare Google Play Store [Force Aggiorna]
Come aggiungere Music al tuo Facebook Profile
Fix Unable a Download Apps su Your Android Phone
Come View Desktop Version di Facebook su Android Phone
Come View Saved WiFi Passwords su Windows, Macos, iOS & Android
9 Ways a Fix Instagram Direct Messages non funziona (DMs non funzionante)
Come calibrare lo Compass sul tuo Android Phone?
Come cambiare i font su Android Phone (senza il rooting)
9 Ways a Fix Twitter Videos Non giocando
Come disattivare la modalità con restrizioni sull'amministratore di rete di YouTube
Come nascondere Files and Apps su Android
Come riparare Instagram non sarà Let Me Post Error
Come Fix Instagram Keeps Crashing (2021)
Come rispecchiare il tuo Android or iPhone Screen in Chromecast
