Rimuovi la richiesta di azione necessaria durante la connessione alla rete Wi-Fi
A volte, potresti aver notato che Windows 10 visualizza un messaggio di azione necessaria(Action needed) durante la connessione a una rete Wi-Fi . Ciò può verificarsi dopo un aggiornamento di Windows(Windows Upgrade) o durante la connessione a una nuova rete WiFi. Questo è effettivamente un bene in quanto ti rende consapevole che il tuo computer sta tentando di connettersi a una rete. Ma cosa succede se continui a vederlo anche per le vecchie reti affidabili? Se riscontri questo problema, potresti prendere in considerazione la possibilità di disabilitare questo prompt, anche se non è qualcosa che vorremmo consigliare.
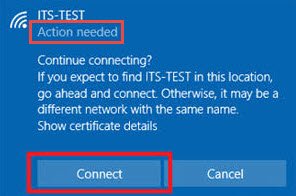
Disabilita la richiesta di azione necessaria(Action Needed) durante la connessione al Wi-Fi
Se sul posto di lavoro è presente una configurazione Wi-Fi aziendale e la sua rete ha più endpoint, è probabile che il tuo computer non si connetta automaticamente. Inoltre, all'apertura dell'elenco delle reti wireless, è possibile che venga visualizzato il messaggio " Azione necessaria(Action needed) " sotto l' SSID per la rete aziendale. Quando fai clic sulla rete e premi "Connetti", si apre un browser Web con una scheda vuota.
In primo luogo, è essenziale per noi capire che questo comportamento non è accidentale ma si verifica in base alla progettazione. Windows utilizza qualcosa noto come servizio Network Location Awareness ( NLA ) per rilevare le proprietà di una rete e determinare come gestire le connessioni a tale rete. Questo servizio, a sua volta, si basa su un componente denominato NCSI o Network Connectivity Status Indicator . È NCSI che determina se il computer si è connesso correttamente alla rete e se la rete dispone di connettività intranet o Internet. Eventuali modifiche alle interfacce di rete possono attivare il prompt ' Azione necessaria '. (Action Needed)Per risolverlo, dovrai disabilitare l' NCSIsonde attive o passive utilizzate dal componente NCSI .
È possibile disabilitare le sonde NCSI attive o passive tramite
- Registro
- Oggetti Criteri di gruppo (GPO).
1] Disabilitazione sonda NCSI(Disabling NCSI) tramite Registro
Per disabilitare NCSI Active probe tramite Registro(Registry) di sistema , premere Win+R in combinazione per aprire la finestra di dialogo Esegui .(Run)
Digita 'regedi.exe' nel campo vuoto della casella e premi 'Invio'.
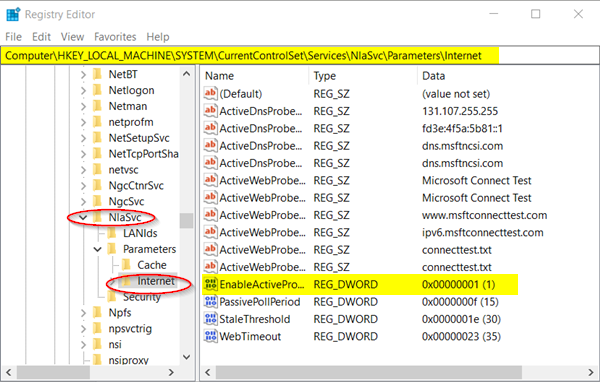
Nella finestra del Registro(Registry) di sistema che si apre, vai al seguente indirizzo di percorso:
HKEY_LOCAL_MACHINE\SYSTEM\CurrentControlSet\Services\NlaSvc\Parameters\Internet
Passare al riquadro di destra della chiave del registro di Internet e cercare la voce seguente: EnableActiveProbing register DWORD (REG_DWORD).
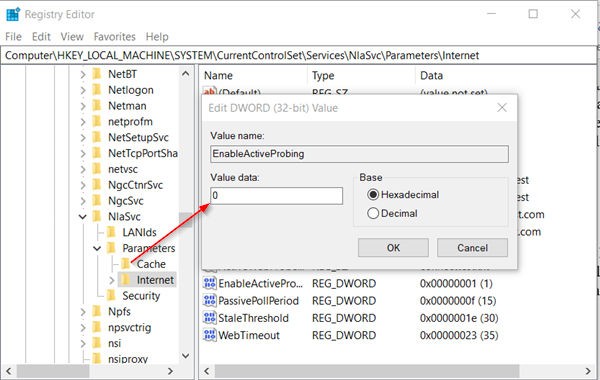
Per impostazione predefinita, il valore per questa voce è impostato su 1 .
Fare doppio(Double) clic su di esso per modificarne i dati Valore(Value) e nella casella ' Modifica stringa(Edit String) ' che appare, cambiarne il valore in ' 0 '.
Premi il pulsante ' OK ' ed esci dall'Editor del Registro di sistema(Registry Editor) .
Inoltre, vai a-
HKLM\Software\Policies\Microsoft\Windows\NetworkConnectivityStatusIndicator
Passa al riquadro di destra e crea un nuovo valore DWORD(DWORD) (32 bit) '(NoActiveProbe) NoActiveProbe '(Value) .
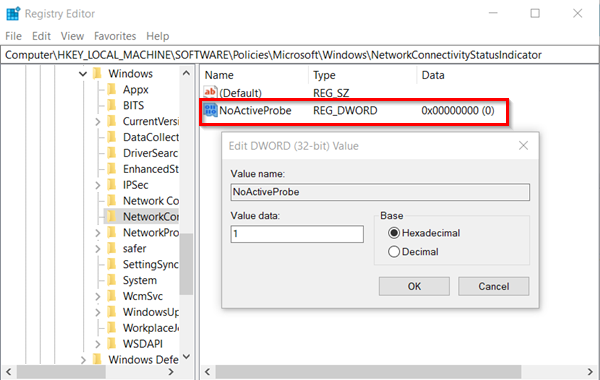
Ora, fai doppio clic su Valore DWORD(DWORD Value) e cambialo da 0 a 1.
Ora, per disabilitare la sonda passiva NCSI(NCSI Passive) tramite Registro(Registry) , vai al seguente indirizzo di percorso:
HKLM\Software\Policies\Microsoft\Windows\NetworkConnectivityStatusIndicator.
Lì, fai clic con il pulsante destro del mouse nell'area vuota e crea un nuovo valore (Value)DWORD (32 bit) : DisablePassivePolling.
Fare doppio clic su questo tipo di chiave e nella casella Modifica stringa(Edit String) visualizzata, modificare il valore da 0 a 1. Decimale 1 (Vero)
Nella configurazione predefinita del Registro(Registry) di sistema , questa voce del Registro di sistema non esiste. Devi crearlo.
2] Disabilitazione delle sonde NCSI(Disabling NCSI Probes) tramite oggetti Criteri di gruppo(Group Policy Objects)
Per disabilitare la sonda attiva NCSI(NCSI Active) tramite GPO ,
Apri la finestra di dialogo " Esegui ", digita " (Run)gpedit.msc " nel suo campo vuoto e premi " Invio".(Enter’.)
Quando si apre la finestra Editor criteri di gruppo , vai al seguente percorso,
Computer Configuration\Administrative Templates\System
Espandi la cartella " Sistema " e scegli " (System)Gestione comunicazioni Internet(Internet Communication Management) ".
Fare clic su ' Gestione comunicazione Internet(Internet Communication Management) ' per rendere visibile la sottocartella ' Impostazioni comunicazione Internet '.(Internet Communication settings)
Fare clic su di esso e nella finestra " Impostazioni " a destra, scegliere (Setting)"Disattiva test attivi dell'indicatore di stato connettività di rete di Windows"(‘Turn off Windows Network Connectivity Status Indicator active tests’ ) e selezionare il cerchio "Abilitato" ( ‘Enabled’ ).
Allo stesso modo, per utilizzare Criteri(Group Policy) di gruppo per disabilitare le sonde passive NCSI , configurare il seguente GPO:
Computer Configuration\Administrative Templates\Network
Espandere la cartella Rete per rendere visibile la sottocartella " Indicatore stato connettività di rete ".(Network Connectivity Status Indicator)
Fare doppio clic sullo stato ' Specifica polling passivo(Specify passive polling) ' e selezionare il cerchio ' Abilitato' .(Enabled’)
Chiudi ed esci dall'editor GPO.
Non dovresti più vedere il messaggio " Azione necessaria(Action needed) " sotto la tua connessione di rete Wi-Fi.
Related posts
Come risolvere i problemi in WiFi Windows 10
WiFi è sicuro per la tua salute ea casa?
Come impostare WiFi Range Extender, Booster e Repeater
Come misurare la forza del segnale WiFi in Windows 10
Windows 10 non si connette a WiFi all'avvio
WiFi collegato, ma nessun accesso a Internet su Windows 10
WiFi Security Tips: precauzioni da prendere a Public Hotspots
WiFi non chiederà la password in Windows 11/10
Come visualizzare Wi-Fi Network Driver information su Windows 10
Backup and Restore WiFi o Wireless Network Profiles in Windows 10
Use GRATUITA Acrylic WiFi Scanner per analisi in tempo reale WiFi network
Pericoli di Hotspot pubblici gratuiti WiFi
Best Free WiFi Network Scanner Tools per Windows 10
Come collegare due laptop utilizzando WiFi per giocare a giochi LAN
Create desktop scorciatoia per passare alla specifica WiFi network in Windows 10
Come ottenere gratuitamente WiFi ovunque su laptop or phone
Scopri chi sta usando il tuo WiFi Wireless Network Connection
Cosa sono FragAttacks? Come proteggere il tuo WiFi contro FragAttacks?
Wi-Fi icona mancante o non mostrare sulla barra delle applicazioni Windows 10
Come disabilitare lo sfondo WiFi scanning in Windows 10
