Come rimuovere l'icona Meet Now in Windows 10? Che cos'è?
Se di recente hai notato una videocamera come un'icona nella barra delle applicazioni, niente panico. È un'opzione per creare una riunione video veloce utilizzando Skype , che si chiama — Meet Now . Sempre più persone cercano un facile avvio di una chiamata di gruppo e Skype Meet lo offre da tempo. Questo post esaminerà cos'è Meet Now e come rimuoverlo da Windows 10 .
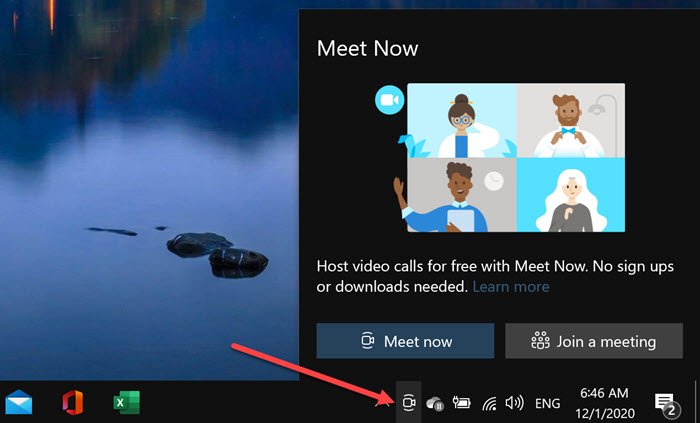
Cos'è Meet Now in Windows 10
L'icona di Meet(Meet) Now nella barra delle applicazioni è un modo piuttosto creativo per attirare l'interesse di tutti. Skype viene preinstallato in Windows 10 e offre a Microsoft una buona possibilità di partecipare rapidamente a una riunione o avviare una nuova riunione. Questa funzionalità è stata lanciata alcuni mesi fa, che offre a ogni utente il proprio spazio in cui possono invitare le persone a partecipare tramite il collegamento e funziona anche se non hanno installato Skype .
Meet Now è utile solo per coloro che partecipano alle riunioni Skype. Inoltre, nessuno vuole che un'icona continui a essere mostrata tutto il tempo. Quindi ecco due modi per rimuovere Meet Now in Windows 10 .
- Rimuovere Meet Now utilizzando Criteri di gruppo
- Rimuovere Meet Now utilizzando il Registro di sistema.
1] Rimuovi Meet(Remove Meet) Now utilizzando Criteri di gruppo(Group Policy)
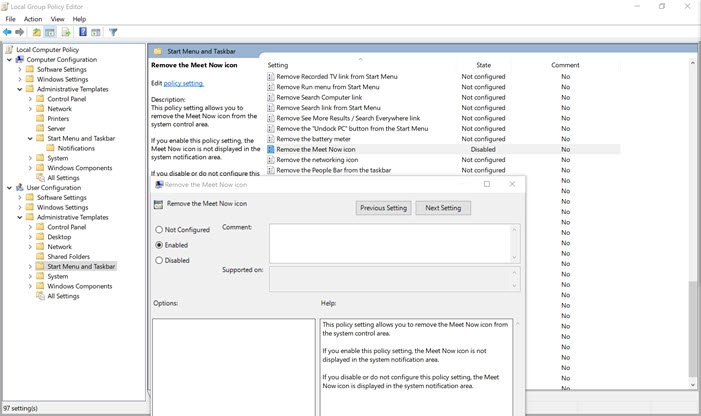
Gli amministratori IT possono abilitare o disabilitare l' icona (Icon)Meet Now su Windows 10 utilizzando Criteri(Group Policy) di gruppo e Editor del Registro(Registry Editor) di sistema . Sebbene sia disponibile per Windows 10 Pro e versioni successive, puoi usarlo per accedere a Criteri di gruppo nella versione Windows Home.(it to access Group Policy in the Windows Home version.)
- Prompt di esecuzione aperta (Vittoria + R)
- Tipo
gpedit.msc - Premere(Press Enter) il tasto Invio per aprire Criteri di gruppo(Group Policy)
- Passare(Navigate) a User Configuration > Administrative Modelli amministrativi > Start Menu e barra delle applicazioni(Taskbar)
- Individua(Locate) e fai doppio clic sulla politica(Policy) " Rimuovi l'icona Meet Now(Remove the Meet Now icon) ".
- Fare doppio(Double) clic su di esso e scegliere di Abilitarlo.
La politica dice che ti consente di rimuovere l' icona Meet Now dall'area di controllo del sistema. Se scegli di abilitarlo, l' icona Meet Now non viene visualizzata nell'area di notifica del sistema. Tuttavia, se lo disabiliti o non lo configuri, l' icona Meet Now viene visualizzata nell'area di notifica del sistema.
2] Rimuovi Meet Now utilizzando il Registro di sistema
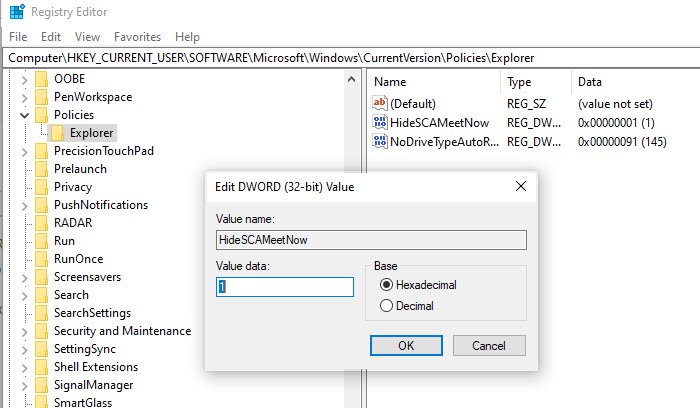
Se ti piace farlo dal registro, c'è un modo, ma assicurati di fare un backup. Se sei un utente di Windows 10 Home , puoi utilizzare questo metodo invece di Criteri(Group Policy) di gruppo .
Aprire l'Editor del Registro di sistema digitando regedit nel prompt Esegui seguito da premere il tasto (Run)Invio(Enter) .
Hai due opzioni qui. Puoi scegliere di disabilitare per tutti o un singolo utente, cioè te stesso.
Tutti gli utenti:(All Users:)
HKEY_LOCAL_MACHINE\SOFTWARE\Microsoft\Windows\CurrentVersion\Policies\Explorer
Singolo utente: (Single User: )
HKEY_CURRENT_USER\Software\Microsoft\Windows\CurrentVersion\Policies\Explorer
Modifica o crea un nuovo valore DWORD(DWORD) (32 bit) e chiamalo HideSCMeetNow(HideSCAMeetNow) .
Se scegli di impostare il valore su 1 , l' opzione Meet Now sarà disabilitata.
Riavviare il PC per applicare la modifica.
Appunti:(Notes:)
- La disabilitazione di Skype dall'avvio potrebbe non essere sempre d'aiuto.
- Anche disattivare Show/Hide l' icona Meet Now nella barra delle applicazioni tramite Impostazioni(Settings) potrebbe non essere d'aiuto.
Nota se usi Skype, questo è estremamente utile per la creazione rapida di riunioni. Potresti voler leggere questo post su come ospitare istantaneamente chiamate in videoconferenza gratuite con Skype Meet(host free Video Conference Calls instantly with Skype Meet) .
Related posts
Cos'è Meet ora in Windows 10 e come usarlo
4 modi Disabilita Meet ora in Windows 10
Come condividere Screen su Skype and Skype per Business su Windows 10
Come registrare Skype Calls su Windows 10, Android e IOS
Non è possibile effettuare una chiamata su Skype su Windows 10
Errore Event ID 158 - Disco identico GUIDs assignment in Windows 10
Come disinstallare Skype su Windows 10
Come abilitare e utilizzare Split View in Skype su Windows 10
Come impedire l'avvio automatico di Skype in Windows 10
Come utilizzare più account Skype contemporaneamente in Windows 10
Come visualizzare Global Hotkeys list in Windows 10
Come configurare il microfono e gli altoparlanti in Skype per Windows 10
Make Firefox display Media Controls su Windows 10 Lock Screen
Ciò che è in Control Flow Guard Windows 10 - Come accenderlo o Off
Come usare Skype su Windows 10 come un professionista
Come disabilitare le classi di stoccaggio rimovibili e l'accesso in Windows 10
Create Semplici note con PeperNote per Windows 10
Crea un Keyboard Shortcut per aprire il tuo preferito Website in Windows 10
Come installare NumPy utilizzando PIP su Windows 10
Come installare uno Color Profile in Windows 10 utilizzando uno ICC Profile
