La chat party della barra di gioco Xbox non funziona
Per la maggior parte, i giocatori di Windows 10 hanno sentito parlare della Xbox Game Bar , uno strumento progettato da Microsoft nel tentativo di colmare il divario tra i giochi Xbox e PC. Per coloro che utilizzano la Xbox Game Bar abbastanza spesso, potresti riscontrare un problema in cui non riesci a sentire le persone in una chat di gruppo. La causa di un problema come questo può essere dovuta a diversi motivi, quindi discuteremo diversi modi per risolverlo.
La chat party della barra di gioco(Game) Xbox non funziona
Sospettiamo che almeno una delle opzioni seguenti sia sufficiente per risolvere il tuo problema, quindi assicurati di leggere attentamente e seguire le istruzioni man mano che sono disposte.
- Scollega e collega l'auricolare
- Eseguire un riavvio
- Ripara l'app Xbox Game Bar
- Imposta(Set) il fuso orario automatico in Windows 10
- Imposta l'auricolare come dispositivo predefinito per output e input
Parliamo di questo da una prospettiva più dettagliata.
1] Scollega e collega l'auricolare
La prima cosa che consigliamo agli utenti di fare è scollegare le cuffie dal computer Windows 10 per cinque secondi, quindi ricollegarle. Usalo per ascoltare per scoprire se la chat di gruppo funziona.
2] Eseguire un riavvio
Un altro modo provato e testato per risolvere i problemi audio delle cuffie è riavviare il computer. Fai clic con il pulsante destro del mouse sull'icona di Windows situata nell'angolo in basso a sinistra, quindi seleziona Shutdown > Restart .
3] Ripara l'app Xbox Game Bar
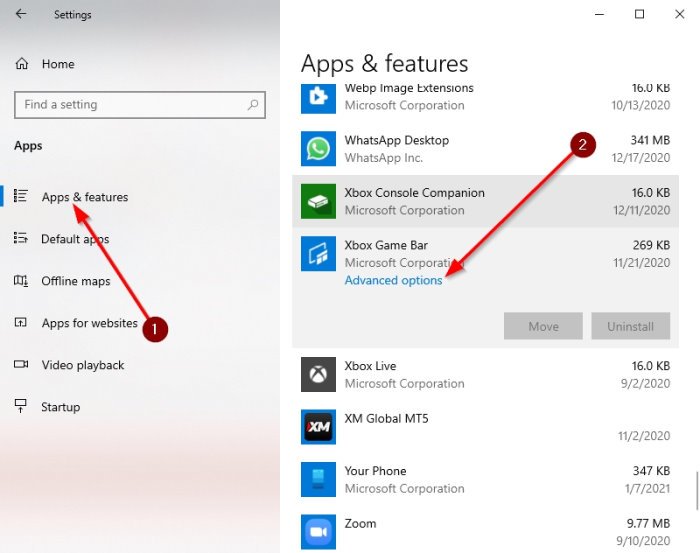
Se tutto quanto sopra fallisce, allora è il momento di eseguire più azioni avanzate per risolvere il problema una volta per tutte.
Fare clic sul Windows key + I sulla tastiera per aprire l' area Impostazioni(Settings) per riparare l'app.
Da lì, seleziona Apps > Apps & Features , quindi scorri verso il basso fino a trovare Xbox Game Bar .
Ora, dovrai fare clic sull'app, quindi selezionare Opzioni avanzate(Advanced Options) .
Dovrebbe apparire una nuova finestra. Fare(Please) clic su Ripara(Repair) , quindi attendere un po' di tempo per completare il processo.
Al termine, riavvia l' app Xbox Game Bar .
4] Imposta(Set) il fuso orario automatico in Windows 10
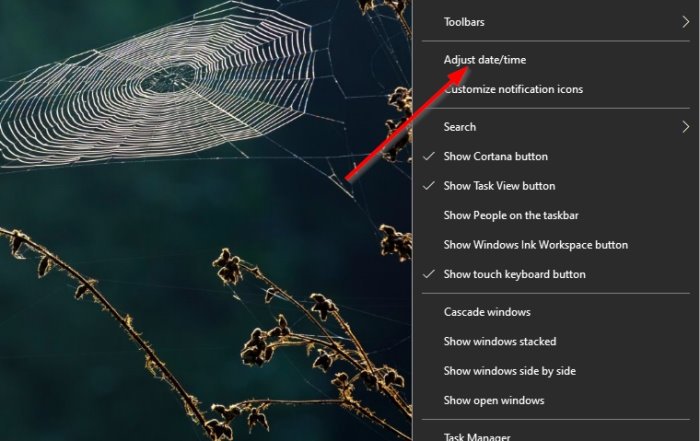
Uno dei motivi per cui Xbox Game Bar non funziona come dovrebbe, potrebbe essere dovuto a problemi di sincronizzazione che hanno molto a che fare con il fuso orario impostato sul tuo computer. Per risolvere questo piccolo problema, dovremo impostare il fuso orario su automatico.
Per risolvere questo problema, fai clic con il pulsante destro del mouse sull'orologio situato sulla barra(Taskbar) delle applicazioni , quindi seleziona Adjust date/time . Quando la finestra è aperta, attiva il pulsante in Imposta ora automaticamente(Set Time Automatically) per accenderlo.
5] Imposta(Set) l'auricolare come dispositivo predefinito per output e input
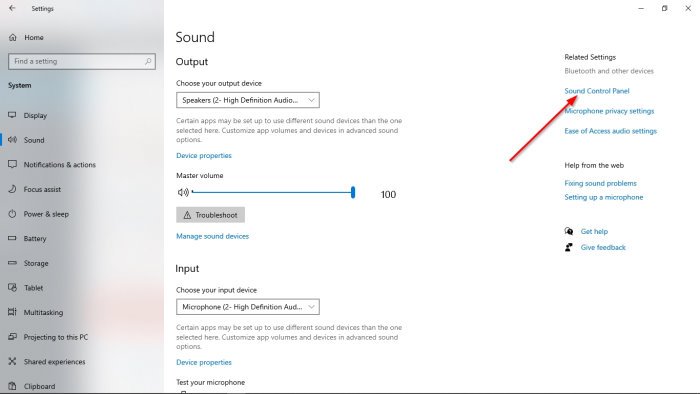
È probabile che l'ingresso e l'uscita audio non siano configurati correttamente; pertanto, dovremo apportare alcune modifiche al funzionamento dell'auricolare.
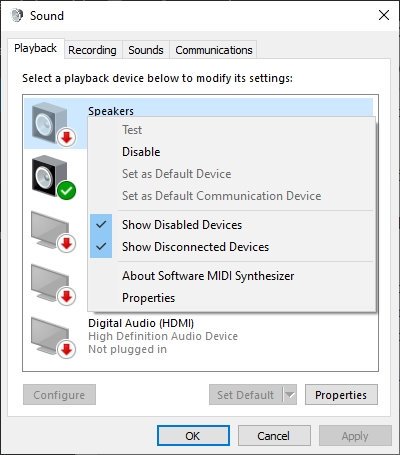
Ok(Okay) , quindi la prima cosa che devi fare è visitare l' area Impostazioni(Settings) facendo clic sul Windows key + I I. Da lì, assicurati di selezionare System > Sound , quindi vai a Pannello(Sound Control Panel) di controllo audio . Ora dovrebbe essere visibile una piccola finestra. Seleziona la scheda Riproduzione(Playback) , quindi fai clic con il pulsante destro del mouse sul dispositivo corretto e scegli Imposta come dispositivo di comunicazione predefinito(Set as Default Communication Device) .
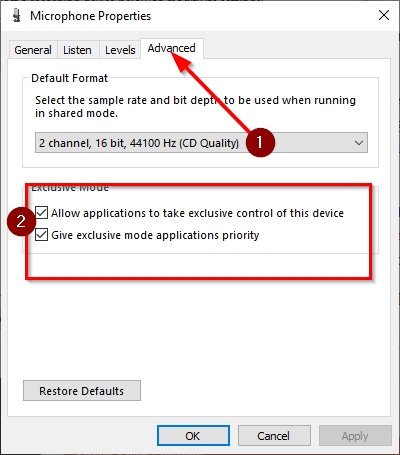
Una volta completata quella sezione, è il momento di passare alla scheda Registrazione . (Recording)Fare clic con il pulsante destro del mouse sul dispositivo corretto, quindi selezionare Proprietà(Properties) dal menu. Vai su Avanzate(Advanced) , quindi assicurati di spuntare la casella accanto a Consenti alle applicazioni di assumere il controllo esclusivo di questo dispositivo(Allow Applications to Take Exclusive Control of This Device) .
Infine, premi Apply > OK e ciò dovrebbe risolvere il problema che stai affrontando, si spera.
Related posts
No Audio or Sound quando giochi su Xbox One
Recensione Razer Kaira X: cuffie entry-level per PlayStation e Xbox
Modalità di gioco in Windows 10: test delle prestazioni reali nei giochi moderni
Come controllare la batteria rimanente del controller Xbox One
Come aggiornare la tua Xbox One e trovare le note di rilascio per ogni aggiornamento
Best Free Sound & Audio Equalizer software per Windows 10 PC
Come giocare Music tramite Speakers mentre usi le cuffie su PC
Volumouse: Control Sound Volume Usando Mouse wheel
Xbox One Game non verrà lanciato, Error 0X803F800B
Come avviare Xbox Party su Windows 10 usando Xbox Game Bar
Abilita o disabilita Game DVR or Game Bar in Windows 11/10
Come giocare ai giochi Xbox Game Pass sul tuo PC
Xbox Game Pass per Console vs PC vs Ultimate: Quale è meglio?
Game DVR: questo PC non soddisfa i requisiti hardware
Come rimuovere Xbox Game Speech Window?
Xbox Game Pass subscription è in scadenza prima dello official date
Non è possibile Record Right ora o ce n'C8913258 per registrare errori Game Bar
Dispositivo HDMI playback non mostrabile in Windows 10
Come riprodurre un suono quando si spegne il PC, Lock or Unlock Windows 10
How to Pin Xbox Game Bar widget su Windows 10 computer screen
