Usa i componenti di Chrome per aggiornare i singoli componenti
Usa i componenti di Chrome per aggiornare i singoli componenti: (Use Chrome Components to Update Individual Components: ) la maggior parte di noi utilizza Google Chrome come browser predefinito e al giorno d'oggi è diventato un sinonimo di Internet. Google sta anche cercando di migliorare l'esperienza dell'utente, aggiorna continuamente Chrome. Questo aggiornamento avviene in background e di solito l'utente non ha idea al riguardo.

Tuttavia, a volte durante l'utilizzo di Chrome si verificano problemi come Adobe Flash Player non aggiornato o il tuo Chrome si arresta in modo anomalo. Ciò accade perché uno dei componenti di Chrome potrebbe non essere aggiornato. Se il tuo componente Chrome non viene aggiornato rispetto a Google Chrome , potrebbero sorgere questi problemi. In questo articolo, ti dirò come utilizzare i componenti di Chrome per aggiornare i singoli componenti(Individual Components) , qual è la rilevanza del componente Chrome e come puoi aggiornare manualmente il tuo Chrome. Iniziamo passo dopo passo.
Cosa sono i componenti di Chrome?(What are Chrome Components?)
I componenti di Chrome sono presenti per una migliore funzionalità di Google Chrome e per migliorare l'esperienza dell'utente. Alcuni dei componenti cromati sono:
- Adobe Flash Player.
- Recupero(Recovery)
- Modulo di decrittazione dei contenuti Widevine(Widevine Content Decryption Module)
- PNaCl
Ogni componente ha il suo scopo fisso. Prendiamo un esempio di Widevine Content Decryption Module se devi riprodurre video Netflix nel tuo browser. Questo componente è presente nell'immagine perché dà il permesso di riprodurre video con diritti digitali(Digital Rights) . Se questo componente non viene aggiornato, il tuo Netflix potrebbe dare l'errore.
Allo stesso modo, se desideri eseguire siti specifici nel tuo browser, potrebbe essere necessario Adobe Flash Player per eseguire alcune API dei loro siti. In questo modo, i componenti di Chrome svolgono un ruolo molto importante nel funzionamento di Google Chrome .
Come aggiornare manualmente Google Chrome?(How to Update Google Chrome Manually?)
Come sappiamo, gli aggiornamenti di Google Chrome avvengono automaticamente in background. Ma comunque se vuoi aggiornare manualmente Google Chrome o vuoi controllare che il tuo browser Chrome sia aggiornato o meno, puoi seguire questi passaggi:
1.In primo luogo, apri il browser Google Chrome nel tuo sistema.
2. Quindi, vai alla barra di ricerca e cerca " chrome://chrome ".
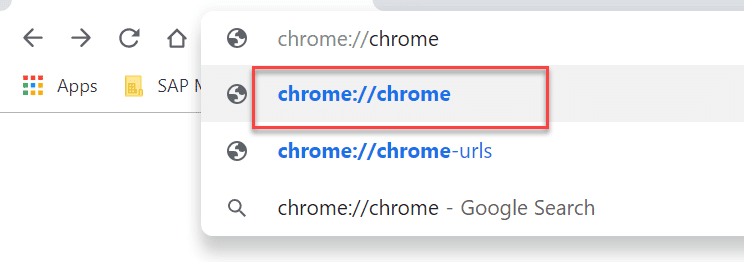
3.Ora si aprirà una pagina web. Questo fornirà dettagli sull'aggiornamento del tuo browser. Se il tuo browser è aggiornato mostrerà “ Google Chrome è aggiornato(Google Chrome is up to date) ” altrimenti “ Verifica aggiornamenti(Check for update) ” apparirà qui.
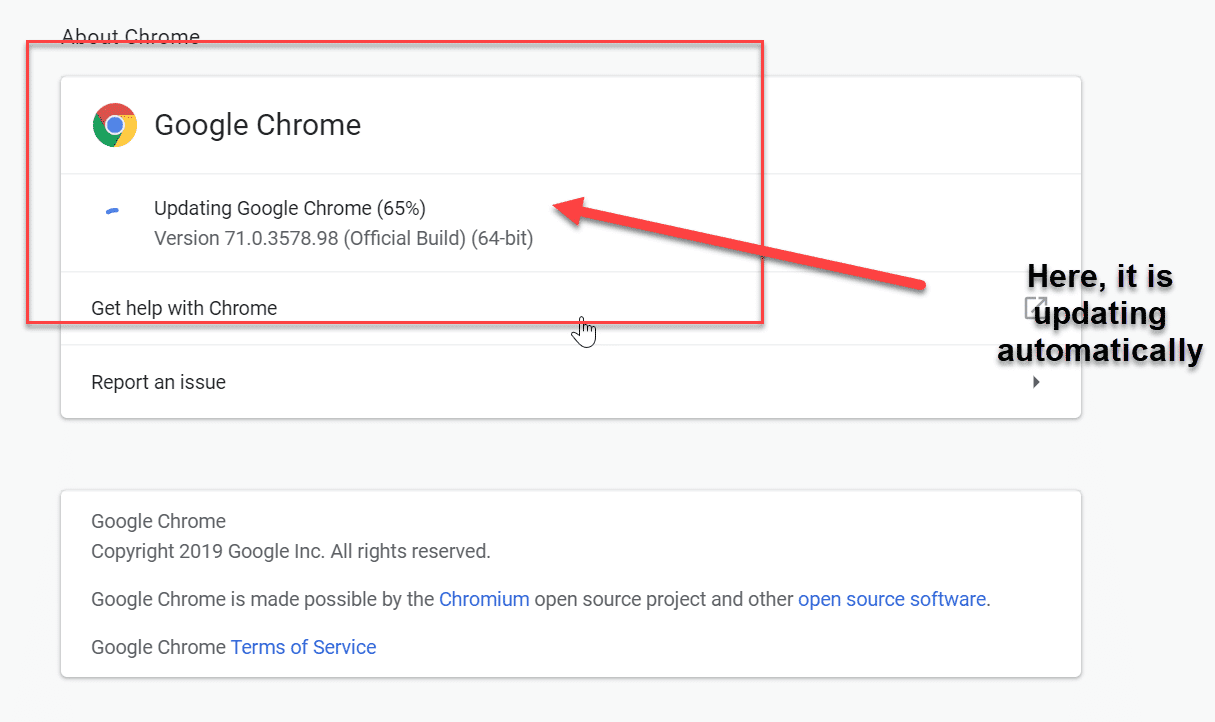
Dopo aver aggiornato il browser, è necessario riavviare il browser per salvare le modifiche. Tuttavia, se ci sono problemi relativi ad esempio al crash del browser, è necessario Adobe Flash Player. Devi aggiornare il componente Chrome in modo esplicito.
Come aggiornare il componente Chrome?(How to Update Chrome Component?)
Il componente Chrome(Chrome) può risolvere tutti i problemi relativi al browser di cui abbiamo discusso in precedenza. È molto sicuro aggiornare manualmente il componente Chrome, non dovrai affrontare altri problemi nel browser. Per aggiornare il componente Chrome, devi seguire questi passaggi:
1. Di nuovo, apri Google Chrome nel tuo sistema.
2.Questa volta inserirai " chrome://components " nella barra di ricerca del browser.
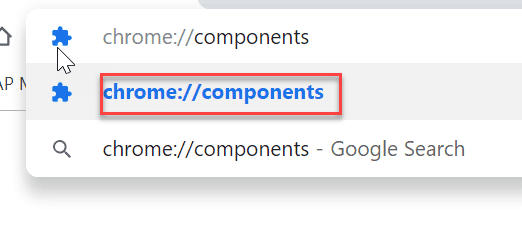
3.Tutti i componenti verranno visualizzati nella pagina Web successiva, è possibile scegliere il componente e aggiornarlo individualmente in base alle esigenze.

Consigliato:(Recommended:)
- Sincronizza più account Google Drive in Windows 10(Sync Multiple Google Drive Accounts In Windows 10)
- Aggiorna le pagine Web automaticamente nel tuo browser(Refresh Web Pages Automatically in your Browser)
- Crea moduli compilabili in Microsoft Word(Create Fillable Forms in Microsoft Word)
- Metti alla prova la RAM del tuo computer per la cattiva memoria(Test your Computer’s RAM for Bad Memory)
Spero che i passaggi precedenti siano stati utili e ora puoi facilmente utilizzare i componenti di Chrome per aggiornare i singoli componenti,(Use Chrome Components to Update Individual Components,) ma se hai ancora domande su questo tutorial, sentiti libero di chiederle nella sezione dei commenti.
Related posts
Use OneNote Web Clipper Chrome extension per prendere appunti durante la navigazione
Use Chrome Bookmarks Recovery Tool per recuperare i segnalibri cancellati
Chrome Components Page consente di aggiornare i singoli componenti
Come creare un Desktop Shortcut di Website in Chrome
Fix Google Chrome Non salvataggio delle password
Fix ERR_INTERNET_DISCONNECTED in Chrome
Fix Mouse Cursor Disappearing in Google Chrome
Fix Cursor Or Mouse Pointer Disappear in Chrome Browser
Come disabilitare Sound in Chrome (Android)
[Risolto] ERR_QUIC_PROTOCOL_ERROR in Chrome
Fix Chrome non si collega alla Internet (ma altri browser può)
Combine Tutti Your Email Accounts in uno Gmail Inbox
Come cambiare Your Name su Google Meet
Come spegnere Facebook Notifications su Chrome
Fix Aw Snap Error su Google Chrome
Fix ERR_CONNECTION_ABORTED in Chrome
Come Fix Chrome Keeps Crashing
Fix Media Could non essere caricato Error in Google Chrome
Back Up And Restore I tuoi segnalibri in Google Chrome
Come andare in Full-Screen Google Chrome
