Modifica la configurazione di alimentazione per le prestazioni utilizzando PowerCFG
Windows 10 offre un controllo della modalità di alimentazione(Power) integrato, disponibile quando si fa clic sull'icona della batteria nella barra delle applicazioni. È un dispositivo di scorrimento che può spingere istantaneamente il computer tra Migliore(Best) durata della batteria, Migliori(Better) prestazioni e Migliori(Best) prestazioni. Questa impostazione può essere modificata anche utilizzando il comando powercfg . Questa guida mostrerà come modificare la configurazione di alimentazione per le prestazioni utilizzando (Power)PowerCFG in Windows .
Modifica(Change Power) la configurazione di alimentazione per le prestazioni utilizzando PowerCFG
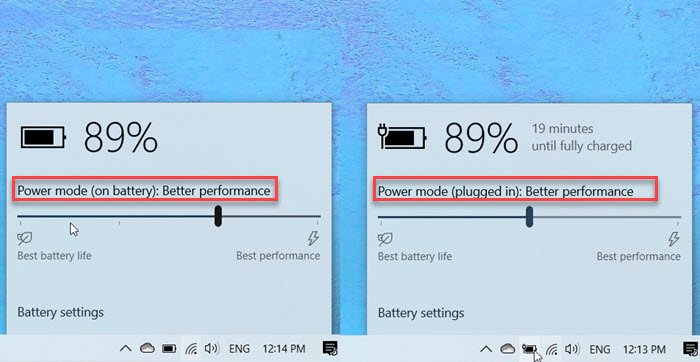
Questi comandi possono essere eseguiti su un prompt dei comandi o Power Shell con privilegi elevati. (Power Shell.) Quando è in modalità Alimentazione(Power) o AC, sono disponibili tre modalità nel dispositivo di scorrimento: Migliore durata della batteria(Battery Life) , Bilanciata(Balanced) e Migliori(Best) prestazioni.
powercfg /setactive 961CC777-2547-4F9D-8174-7D86181b8A7A #Better Battery Life
powercfg /setactive 381B4222-F694-41F0-9685-FF5BB260DF2E #Balanced
powercfg /setactive DED574B5-45A0-4F42-8737-46345C09C238 #Best Performance
Tuttavia, quando sei su CC o batteria, hai quattro modalità:
- La prestazione migliore,
- Migliori prestazioni,
- Batteria migliore, e
- La migliore durata della batteria.
Mentre i primi tre rimangono esattamente come quando sono collegati, lo schema aggiuntivo qui è Battery Saver . In questa modalità, le funzionalità di Windows sono disabilitate, limitate o si comportano in modo diverso. Anche la luminosità dello schermo è ridotta.(Screen)
Sebbene il dispositivo di scorrimento della batteria sia prontamente disponibile, l'utilizzo del comando powercfg sarà utile per gli utenti esperti. Puoi scegliere di creare un file batch e tenerlo pronto sul desktop. Puoi anche aggiungere una scorciatoia ed eseguirla all'istante.
Se sei a batteria ma desideri prestazioni solide, devi passare alla modalità con prestazioni migliori. A volte quando si utilizza un'applicazione pesante, un approccio bilanciato potrebbe non funzionare e poiché le modalità bilanciate o inferiori limitano il processore, diventa necessario.
Assicurati(Make) di usarli con saggezza in quanto influiranno sulla durata della batteria(the battery life) a lungo termine.
Related posts
Change Multimedia Settings Utilizzo dello PowerCFG tool in Windows 11/10
Change Wireless Adapter Modalità di risparmio energetico utilizzando PowerCFG
Change Sleep Timeout Utilizzo della linea PowerCFG command in Windows 10
Set Cosa succede quando chiudi laptop lid utilizzando PowerCFG
Cambia Processor Power State Quando sulla batteria utilizzando PowerCFG
Come verificare la quantità di forza la tua Computer?
Dovrei Sleep, Hibernate or Shutdown Windows PC di notte?
Come misurare il totale del tuo PC power consumption
Imposta il timeout del monitor utilizzando la linea PowerCFG command in Windows 10
Impossibile stampare dopo Blackout or Power Outage su Windows 10
Surface non si accende o Battery non addebita problemi
Windows 10 non si Sleep | Sleep Mode non funziona in Windows 10
Come eliminare uno Power Plan in WIndows 10
Come piani Backup or Restore default Power Piani in Windows 10
Scegli cosa si chiude il coperchio del laptop: Shutdown, Hibernate, Sleep
Come cambiare Laptop Lid Open Action in Windows 10
Come abilitare o Battery Saver Disattiva in Windows 10
Come spegnere Hybrid Sleep quando il PC è sulla batteria o collegato
Come correggere i problemi Battery drain in Windows 11/10
Come proteggere il tuo Computer da Power Outages and Surges?
