Utilizzo della cronologia delle versioni su OneDrive per tutti i tipi di file per recuperare i file
Che si tratti di sviluppatori, data scientist, esperti di Photoshop o utenti di Office , il controllo(Version Control) della versione o la cronologia(Version History) delle versioni è la funzionalità più utilizzata e importante al giorno d'oggi. Con l'enfasi moderna sulla collaborazione lavorativa, in realtà è necessario mantenere copie diverse di versioni diverse. In modo che tu possa tornare a una fase prima nel tempo se succede qualcosa di sbagliato. E poiché la maggior parte della collaborazione avviene nel cloud, una cronologia delle versioni è una delle principali funzionalità offerte dai provider di archiviazione cloud.
Se sei stato un utente di OneDrive , potresti aver notato che la cronologia delle versioni era già disponibile per tutti i file di documento. Potresti facilmente tornare indietro nel tempo e ripristinare i documenti da una fase precedente. Ma OneDrive ha recentemente annunciato di aver esteso questa funzionalità per supportare tutti i tipi di file(all file types) . Ciò non solo rende possibile l'utilizzo di OneDrive per più scopi, ma aggiunge anche funzionalità alla funzionalità di cronologia delle versioni esistente.
La cronologia(Version History) delle versioni di OneDrive ripristina i vecchi file
Poiché la funzione è ora disponibile per tutti i tipi di file, non devi preoccuparti che i tuoi file vengano modificati accidentalmente. Potresti trovare utile questa funzione se hai a che fare con file PDF(PDFs) , immagini(Images) , progetti (Projects)AutoCAD , video(Videos) e documenti di Office(Office Document) . Oppure, se lavori molto su file basati su progetti, la cronologia delle versioni può aiutarti molto se stai collaborando con qualcuno. Poiché sarà facile ripristinare le modifiche se non si adattano.
Poiché la cronologia delle versioni ha lo scopo di proteggere i tuoi file da modifiche accidentali indesiderate e non di tenere effettivamente un registro della sua cronologia. OneDrive manterrà una versione precedente del tuo file solo per 30 giorni. E successivamente, la versione precedente verrà completamente rimossa.
Come utilizzare la cronologia(Version History) delle versioni su OneDrive
La cronologia(Version History) delle versioni è la funzionalità più importante offerta da un provider di archiviazione cloud. Mentre OneDrive disponeva già di questa funzionalità per i documenti di Office , la sua estensione verso tutti i tipi di file è sicuramente un'ottima mossa. Google Drive offre già questa funzione e puoi utilizzare passaggi simili per ripristinare una versione.
È semplicissimo ripristinare i file a una versione precedente. Apri il tuo account OneDrive e vai al file di cui stai cercando le versioni.
Fai clic con il pulsante destro del mouse sul file e seleziona " Cronologia versioni(Version History) " per visualizzare le versioni precedenti di quel file. Ora puoi fare clic su una qualsiasi delle versioni precedenti per visualizzarla o ripristinarla. Si consiglia di rivedere la versione precedente prima di ripristinarla nella posizione effettiva.
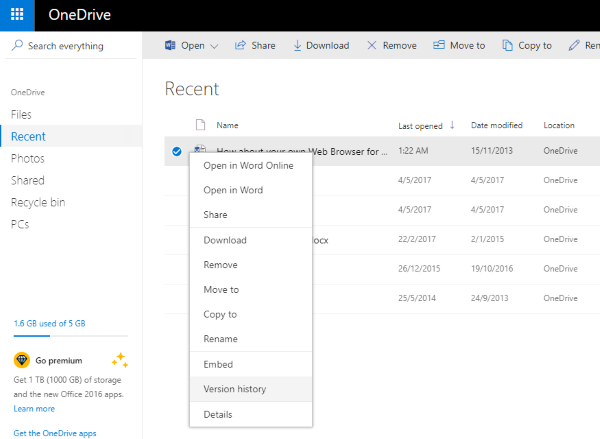
Oltre alla data e all'ora della modifica, viene specificato anche l'utente che ha apportato le modifiche. In modo da poter ripristinare immediatamente le modifiche apportate da un utente passando a una versione precedente alla sua versione.
Questa funzionalità è già stata implementata e puoi aspettarti questa funzionalità in qualsiasi momento nel tuo account OneDrive. In un post sul blog, Microsoft ha menzionato questa funzionalità solo per gli account personali(Personal Accounts) e non ci sono notizie su OneDrive for Business , ma saremmo lieti se un utente di "OneDrive for Business" potesse confermarlo nella sezione commenti qui sotto.
Related posts
Android Version History da Cupcake (1.0) a Oreo (10.0)
Come personalizzare i tipi di file, la riproduzione automatica e le impostazioni dei programmi predefiniti
Come rimuovere OneDrive icon da File Explorer in Windows 11/10
Come rimuovere OneDrive da Windows 10 File Explorer
Come condividere file da Esplora file ad app come Mail, Skype, Dropbox o OneDrive, in due passaggi
Disabilita le notifiche OneDrive quando la sincronizzazione si interrompe automaticamente
Fix File History Element Non Found error su Windows 10
Come risolvere OneDrive error 0x80049d61 in Windows 10
Come proteggere OneDrive Account
Microsoft Onedrive Error 0x8007016A: La cloud file provider non è in esecuzione
Come ricollegare un'unità di cronologia file in Windows
Come condividere un file or folder in OneDrive
Come disattivare OneDrive Su questo day notification su Windows 10
Correzione codice di errore OneDrive 0x8007016A
Come lavorare con la cronologia dei file in Windows 8.1, dalle impostazioni del PC
Fix OneDrive Error Code 0x8004de85 o 0x8004De8a
OneDrive.exe Entry Point Non Found su Windows 10
I file Turn Off OneDrive Deleted vengono rimossi ovunque messaggio
Make OneDrive Continua la sincronizzazione quando Battery Saver Mode è acceso
Come liberare spazio quando l'unità Cronologia file è piena
