Come aggiungere messaggi di errore in Excel
Come tutti sappiamo, Microsoft Excel viene utilizzato per raccogliere dati in righe e colonne. A volte, vogliamo limitare la presenza nel foglio solo di determinati dati. Vogliamo generare un errore, quando qualcuno sta tentando di inserire dati contro la convalida. Ad esempio, se si desidera impostare la restrizione in modo tale che una particolare cella in Excel debba accettare solo testo di 10 caratteri di lunghezza, è possibile specificare facilmente la convalida per quella cella in Excel .
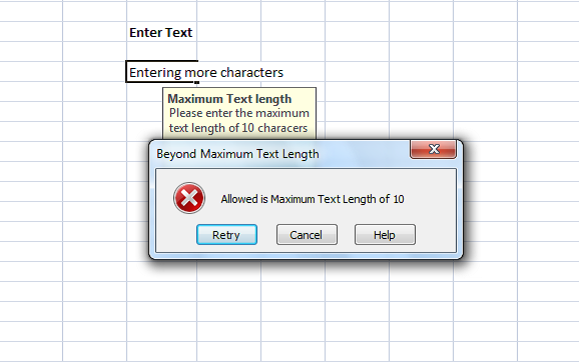
Aggiungi messaggi di errore in Excel
Ogni volta che qualcuno inserisce un testo oltre la restrizione, puoi mostrare il messaggio di errore che spiega la convalida. In questo articolo ti farò sapere come creare o aggiungere messaggi di errore in Excel .
Innanzitutto, seleziona la cella ( E6 nel nostro esempio) su cui desideri impostare la restrizione. Fare clic(Click) sulla scheda Dati(Data) e nella sezione Strumenti dati fare clic su (Data Tools)Convalida dati.(Data Validation.)
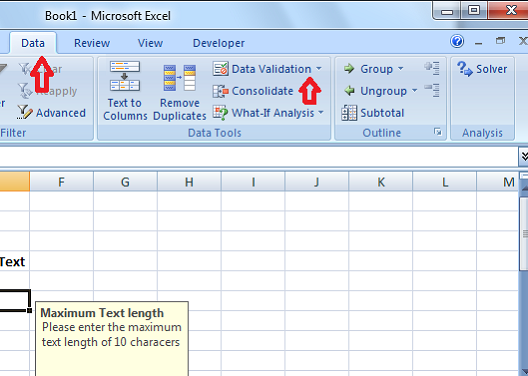
Nella finestra di dialogo Convalida dati , fare clic sulla scheda (Data Validation)Impostazioni(Settings ) . Nell'elenco a discesa Consenti , puoi specificare quali dati sono consentiti nella cella. (Allow )Può essere un numero intero, data(Date) , decimale(Decimal) o anche una formula personalizzata può essere aggiunta.
Nel nostro caso, poiché è necessario impostare la restrizione per più di 10 caratteri, selezionare Lunghezza testo. (Text Length. )Se non si desidera generare un errore per la cella vuota, selezionare la casella di controllo Ignora vuota .(Ignore blank )
Ora, nel menu a tendina Dati(Data) , seleziona l'operatore. Nel nostro caso, ho scelto tra.(between.)
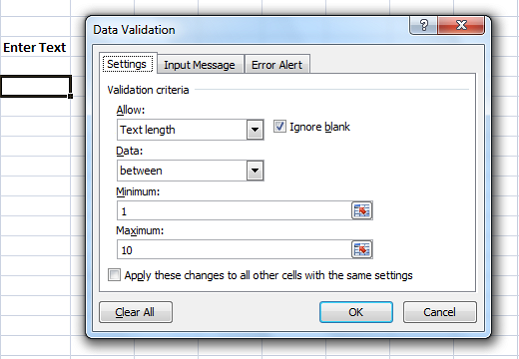
Poiché abbiamo scelto 'tra', dobbiamo specificare l' intervallo minimo(Minimum) e massimo(Maximum) . Possiamo selezionare l'intervallo di celle o inserire direttamente i valori. Nel nostro caso, inserisci "1" in Minimo(Minimum) e "10" in Massimo(Maximum) .
Ora, fai clic sulla scheda Messaggio di input . (Input Message)Questa scheda viene utilizzata per specificare il messaggio da mostrare quando la cella è selezionata e per tale controllo Mostra messaggio di input quando la cella è selezionata. (Show input message when cell is selected.)Specificare il Titolo(Title ) e il Messaggio(Message ) da mostrare quando la cella è selezionata. Il titolo(Title) è mostrato in grassetto e il messaggio è visualizzato come testo normale sotto il titolo.

Ora è il momento di creare il messaggio di errore(Error Message) in Excel . Fare clic(Click) sulla scheda Avviso di errore . (Error Alert)Seleziona l'opzione "Mostra avviso di errore dopo l'inserimento di dati non validi" per evitare che venga visualizzato un messaggio di errore per ogni dato inserito nella cella.
Consigliato: (Recommended: )suggerimenti di Microsoft Excel per risparmiare tempo e lavorare più velocemente
Nell'elenco a discesa Stile(Style) , seleziona il tipo di errore da mostrare. Può essere Stop , Avviso(Warning) o Informazione(Information) . Immettere(Enter) il titolo(Title) e il messaggio(Error Message) di errore da visualizzare nel pop-up di errore. Fai clic su "OK" e la tua convalida è stata impostata per la cella selezionata in Excel .

Quando si immette il testo che ha meno di 10 caratteri, non viene visualizzato alcun messaggio di errore. Tuttavia, quando inserisci il testo con più di 10 caratteri oltre la nostra restrizione, il messaggio di errore viene mostrato come di seguito.
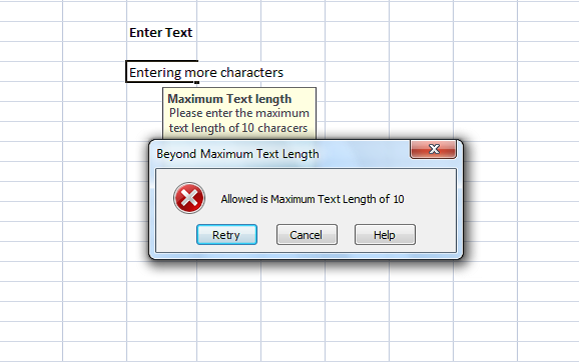
Potresti vedere che il titolo e il messaggio che hai impostato sono mostrati nel messaggio di errore. Si suggerisce di avere il titolo e il messaggio significativi che spieghino la convalida e la restrizione.
Questo è il modo più semplice per creare messaggi di errore in Excel.(This is the easiest way to create error messages in Excel.)
Related posts
I messaggi di errore di Windows 10 più comuni e come risolverli
Calculate Standard Deviation and Standard Error dello Mean in Excel
Come posso aggiustare Runtime Error 1004 in Microsoft Excel?
Come rimuovere # NAME? Errore in Excel?
Come aggiungere barre di errore in Excel
Come aggiungere un Trendline in Microsoft Excel worksheet
Come Freeze and Split Panes in fogli di lavoro Excel
Come utilizzare EDATE and EOMONTH Functions in Excel
Come utilizzare NETWORKDAYS function in Excel
Risolvi i messaggi di Snapchat che non inviano errori
Copy Error Codes & Messages From Dialog Boxes In Windows 10
Come aggiungere o sommare Time in Microsoft Excel
Come si calcola la percentuale increase or decrease in Excel?
Come utilizzare Percentile.Exc function in Excel
Come contare il numero di Yes or No entries in Excel
Excel, Word or PowerPoint non ha potuto iniziare l'ultima volta
Come usare Find and FindB functions in Excel
Come utilizzare lo CHOOSE function in Excel
Le app di Windows 8 si bloccano senza messaggi di errore sulle schede video AMD/ATI
Correggi l'errore stdole32.tlb di Excel in Windows 10
