Il file non ha un programma associato a - Errore nel cestino
A volte, quando si tenta di svuotare il Cestino , viene visualizzato un errore: al file non è associato un programma per eseguire questa azione(File does not have a program associated with it for performing this actio) . Questo potrebbe sembrare fuori luogo perché tutto ciò di cui hai bisogno era rimuovere i file dal Cestino(Recycle) e non aprirlo - e hai ancora l'errore di associazione del programma. Questo post esamina i motivi e le possibili soluzioni.
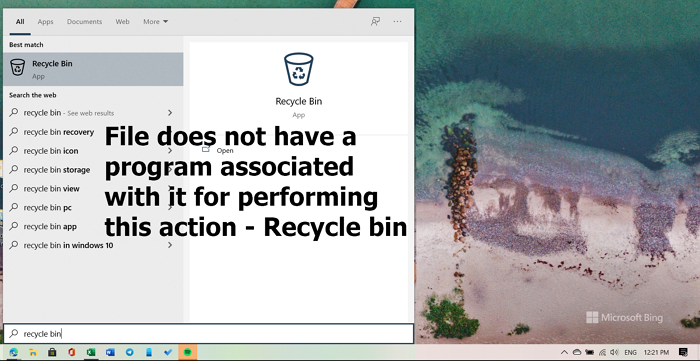
Il file non ha un programma associato per eseguire questa azione : Cestino(Recycle)
Quello che sta succedendo qui è che Windows non può eseguire le attività relative al Cestino(Recycle Bin) perché non riesce a trovare l'associazione con l'azione. Segui questi metodi per risolvere il problema sul tuo PC.
- Risolvi il (Fix)cestino(Recycle) danneggiato di Windows(Windows 10) 10
- Esegui Controllo file di sistema(Run System File Checker) e Scansione DISM(DISM Scan)
- Elimina i file in modalità provvisoria
- Eseguire un Ripristino configurazione di sistema
Avrai bisogno dell'autorizzazione di amministratore per eseguire alcuni dei metodi.
1] Correggi il cestino danneggiato
Un comando semplice ma efficace può riparare un Cestino danneggiato(corrupted Recycle Bin) . Tutto quello che devi fare è eseguire il comando seguente su un prompt dei comandi con privilegi(Command Prompt) elevati .
rd /s /q C:\$Recycle.bin
Questo comando 'rd' ripristinerà la cartella $ Recycle.bin , presente sull'unità C. Dovrai farlo per ogni partizione del tuo disco rigido sostituendo C con la lettera o le lettere di unità.
2] Esegui la scansione del controllo file di sistema
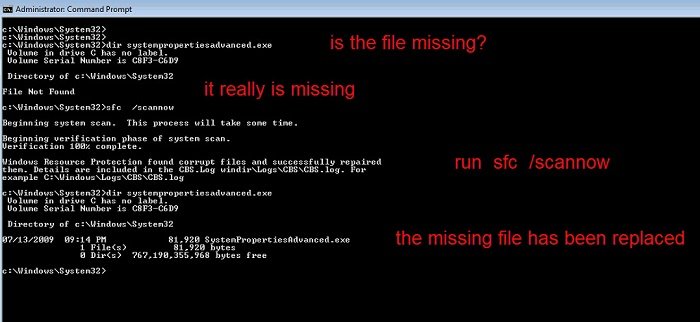
Il comando SFC può riparare qualsiasi file di sistema danneggiato come Cestino(Recycle Bin) . È possibile che alcuni file di sistema siano correlati al Cestino(Recycle Bin) . Eseguire il comando seguente su un prompt dei comandi(Command Prompt) o PowerShell con privilegi elevati .
sfc /scannow
Analizzerà il sistema e cercherà file corrotti o diversi dalla versione corrente. E sostituiscili con quello corrente dall'immagine di sistema.
Se ciò non aiuta, potrebbe essere utile riparare l'immagine di sistema utilizzando DISM(repairing the system image using DISM) .
3] Elimina i file in modalità provvisoria
La modalità provvisoria di Windows 10(Windows 10 Safe Mode) carica il sistema operativo con un set minimo di file di sistema e driver di dispositivo. Ciò consente di aggirare qualsiasi conflitto che potrebbe causare il problema durante la rimozione dei file.
Per avviare Windows 10 in modalità provvisoria(Safe) , puoi utilizzare l' utilità Configurazione di sistema , nota anche come (System Configuration)MSConfig .

- Apri il prompt Esegui usando Win + R
- Digita(Type) msconfig e premi il tasto Invio(Enter)
- Nella scheda Avvio(Boot) , seleziona la casella accanto ad Avvio sicuro(Safe Boot) e seleziona il pulsante di opzione accanto a Minimo.
- Fare clic su(Click) applica e riavviare il computer.
Una volta che sei lì, prova a svuotare il Cestino(Recycle Bin) .
4] Eseguire un Ripristino configurazione di sistema
A volte le cose non possono essere risolte e l'unica opzione è ripristinare il PC Windows(restore Windows PC) in uno stato in cui tutto funzionava correttamente. Tuttavia, questo dipende se hai creato un ripristino del sistema. Ecco come controllare e ripristinare:
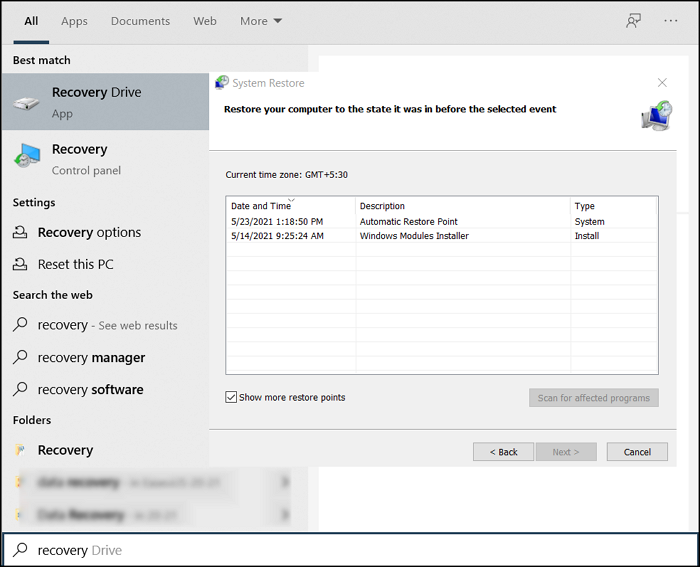
- Digita Ripristino configurazione di sistema(System Restore) nella casella di ricerca del menu Start(Start Menu Search) .
- Fare clic(Click) su Recovery > Open System Restore .
- Fare clic(Click) sul pulsante Avanti per visualizzare l'elenco dei ripristini di sistema disponibili.
- Selezionane uno(Select one) che ritieni abbia funzionato bene e ripristinalo.
Questi suggerimenti dovrebbero aiutarti a risolvere il problema per cui lo svuotamento del Cestino(Recycle) ha provocato un errore.
Related posts
Abilita, disabilita la casella di conferma dell'eliminazione per il Cestino
Recycle Bin Tricks and Tips per Windows 11/10
Recycle Bin è disattivato in Desktop Icon Settings su Windows 10
I file cancellati non mostrano in Recycle Bin in Windows 10
Come cambiare Recycle Bin Storage Size in Windows 11/10
Modifica le impostazioni del cestino in Windows 10
5 strumenti per convertire i file BIN in immagini ISO
Recycle Bin è corrotto in Windows 10? Resettalo!
Recupera o ripristina l'icona del cestino mancante in Windows Vista, 7, 8
Apri file Zip, RAR, TAR e BIN su un Mac
OneDrive Recycle Bin: come recuperare i file cancellati
Recycle Bin Manager per Windows 10: RecycleBinEx & BinManager
Show Dettagli completi in Delete File confirmation dialog box di Windows 10
5 modi per recuperare i file cancellati dal Cestino in Windows 10
Il Cestino in Windows 10 e Windows 11 -
I file cancellati continuano a tornare o riappare in Recycle Bin
Come aprire i file CUE & BIN in Windows 10 utilizzando PowerISO
Come convertire BIN su ISO or BIN in formato JPG file
Domande semplici: cos'è un file immagine disco (ISO, NRG, BIN)?
Come utilizzare Notebook Recycle Bin in OneNote
