Come trasferire file dalla fotocamera GoPro a Windows 11/10
GoPro è un popolare dispositivo fotocamera per la fotografia di avventura. È in voga tra gli avventurieri, i surfisti e gli atleti grazie al suo design compatto ed elegante. È una delle apparecchiature più utilizzate nel settore delle piccole fotocamere per le sue telecamere HD di alta qualità. In questo articolo spiegheremo come collegare una GoPro al tuo computer e trasferire file dalla videocamera GoPro(transfer files from GoPro camera) a Windows 11/10.

Sebbene GoPro sia l'epitome per la fotografia d'azione(action photography) , al giorno d'oggi è utilizzato anche da utenti occasionali e blogger. La qualità di video, video e funzionalità generali è vicina a quella di una fotocamera di produzione. È possibile montare la videocamera GoPro in tutti gli scenari impossibili. Questo lo rende incredibilmente utile per la fotografia di avventura.
Per importare tutti i video e le foto GoPro , tutto ciò che devi fare è installare l' app GoPro e collegare la tua fotocamera al computer. L'app importa automaticamente i tuoi video e le tue foto in modo che tu possa controllare rapidamente i contenuti.
Lettura consigliata: (Recommended read:) il miglior software di editing GoPro.(Best GoPro editing software.)
Trasferisci file da GoPro a Windows 11/10
- Avvia GoPro App (Quick) sul tuo dispositivo e crea un account gratuito per accedere all'app da qualsiasi luogo.
- Collega la tua videocamera GoPro al desktop di Windows utilizzando il cavo USB .
- Accendi la fotocamera e l' app GoPro rileverà automaticamente il tuo dispositivo.
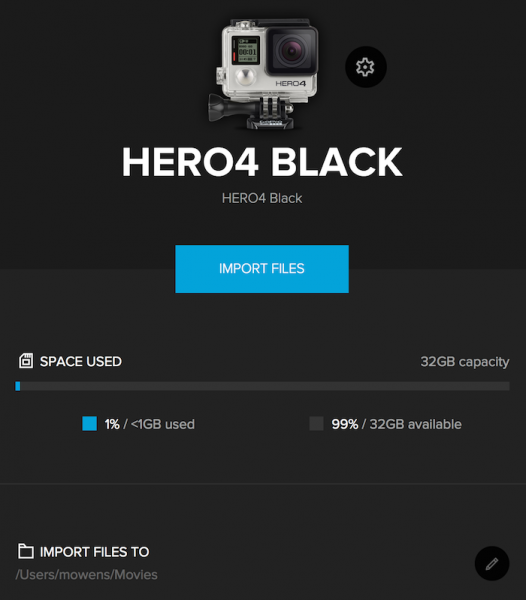
L' app GoPro(GoPro App) mostra i dettagli della fotocamera nella finestra del nuovo dispositivo e fai clic sull'opzione Conferma(Confirm) per importare i file nella posizione desiderata.
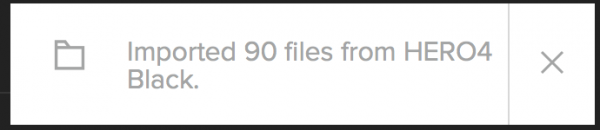
- Fare clic sul pulsante Importa file(Import Files) . Si aprirà una nuova finestra che ti chiederà se desideri importare automaticamente i filmati della fotocamera sul desktop.
- Nella nuova finestra pop che appare, fare clic su Importa sempre(Always Import) se si desidera importare automaticamente i contenuti non appena la telecamera si connette, altrimenti fare clic su No.
- L'app ora visualizzerà una barra di avanzamento nella sezione I miei dispositivi(My Devices) . Sarà visibile fino a quando il supporto non trasferirà completamente foto e video GoPro dalla fotocamera al computer .
- Una volta completato, controlla se tutti i file sono sul computer.
- Vai a Alert Drawer nel Catalogo multimediale(Media Library) per controllare il numero di file trasferiti sul desktop.
Nota:(Note:) le impostazioni per importare automaticamente i file possono essere modificate dalla sezione Impostazioni fotocamera(Camera Settings) .
Trasferisci file dalla fotocamera GoPro a (GoPro)Windows 11/10 senza software
Puoi anche copiare i file GoPro sul desktop senza installare app o software. Segui i passaggi seguenti per importare manualmente i file direttamente sul tuo computer.
Collega la tua videocamera GoPro al cavo USB e collegalo alla porta (USB cable)USB principale sul desktop di Windows .
Accendi(Turn On) la fotocamera(Camera) . Quando il computer rileva la fotocamera, visualizzerà un simbolo USB .
Ora vai su Esplora file(navigate to File Explorer) e fai clic sul client GoPro(GoPro client) che appare nella pagina.
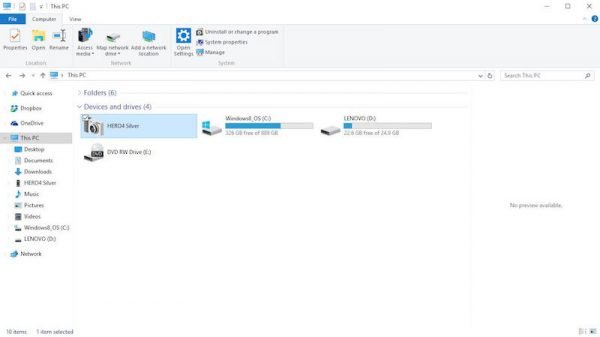
Fare clic sulla cartella DCIM(DCIM folder) .
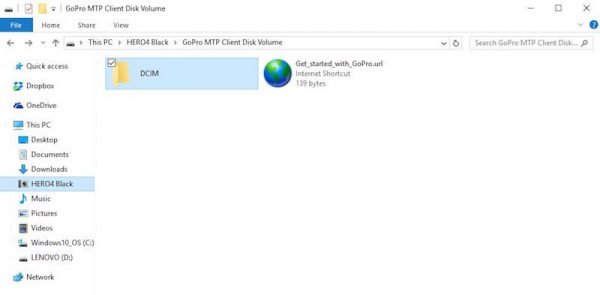
Copia i file e incollali nella posizione desiderata sul desktop .
In alternativa, puoi scegliere di importare i file utilizzando una scheda SD. I passaggi rimangono simili all'utilizzo di un cavo USB . Tuttavia, invece di collegare la fotocamera per monitorare, è necessario utilizzare una scheda SD con un lettore di schede. Per importare file da una scheda SD(SD Card) , rimuovi la scheda microSD della GoPro dalla fotocamera e inseriscila nel lettore di schede collegato al computer.
Come faccio a importare le foto dalla mia GoPro al mio computer?
Puoi importare foto da GoPro sul tuo computer utilizzando un cavo USB . Innanzitutto(First) , spegni la tua GoPro e collegala al computer tramite un cavo USB . In questo PC, puoi vedere la tua videocamera o dispositivo GoPro . Successivamente, puoi aprirlo e copiare la cartella DCIM .
Come faccio a visualizzare i file GoPro su Windows 10?
Visualizzare i file GoPro su Windows 11/10 non è così difficile fintanto che hai il cavo USB . In tal caso, collega la videocamera GoPro al computer tramite il cavo USB , apri la cartella DCIM e fai doppio clic su qualsiasi file per aprirlo.
GoPro può salvare direttamente sul PC?
No, GoPro non può salvare direttamente sul PC. GoPro salva tutti i file su una scheda SD inserita nella tua fotocamera. Puoi scollegare la scheda SD e collegarla al computer tramite un lettore di schede SD, oppure puoi utilizzare un cavo USB per fare lo stesso.
Come si trasferiscono i file dalla fotocamera GoPro a Windows 11/10? Usi l'app o utilizzi direttamente Esplora file(File Explorer) ?
Related posts
Come creare Self-firmato SSL Certificates in Windows 10
Le app OpenGL non funzionano su display Miracast wireless in Windows 10
Come eseguire più Dropbox conti in Windows 10
Snapchat non funziona su Bluestacks Emulator su Windows 10
Come scaricare, installare, eseguire Microsoft Works su Windows 11/10
CPU non è in esecuzione a pieno speed or capacity in Windows 11/10
Come eseguire il backup, Move, o Delete PageFile.sys allo spegnimento in Windows 10
Fix Windows 10 Black Screen di Death Problemi; Stuck su Black Screen
Come mappare uno Network Drive o aggiungere uno FTP Drive in Windows 11/10
Fix Crypt32.dll non trovato o errore mancante in Windows 11/10
Come risolvere Disk Signature Collision problem in Windows 10
Come utilizzare Alarms and Clocks app di Windows 10
Best Battery monitor, applicazioni di analisi e statistiche per Windows 10
Come scambiare i dischi rigidi in Windows 10 con Hot Swap
Come disinstallare o reinstallare Notepad in Windows 10
Come controllare lo Shutdown and Startup Log in Windows 10
Le impostazioni di sincronizzazione di Windows 10 non funzionano in grigio
PDF text scompare durante la modifica o il salvataggio del file in Windows 10
Come aggiungere Group Policy Editor a Windows 10 Home Edition
Come abilitare o disabilitare Win32 Long Paths su Windows 10
