Recensione OpenDNS - DNS gratuito con controllo parentale e velocità
In questa epoca di attacchi malware e tentativi di phishing, hai bisogno di più sicurezza di un semplice antivirus e firewall. Nel nostro tentativo di trovare un buon software che contrasti gli attacchi di malware e fornisca una migliore privacy su Internet , abbiamo già trattato The Onion Router (TOR) – per una navigazione sicura(The Onion Router (TOR) – for secure browsing)(The Onion Router (TOR) – for secure browsing) e SpotFlux – per VPN private gratuite(SpotFlux – for private free VPN) . Questa recensione di OpenDNS è un'altra della serie e verifica le funzionalità di OpenDNS , un servizio basato su cloud che non solo fornisce una navigazione Internet più veloce , ma offre anche sicurezza contro i tentativi di phishing.
Utilizzando il programma di controllo parentale OpenDNS , puoi anche controllare quali contenuti possono vedere i tuoi figli quando accedono a Internet utilizzando uno qualsiasi dei loro dispositivi. E poiché si tratta di un servizio basato su cloud e DNS , non è necessario configurare queste impostazioni del contenuto per ciascun dispositivo. Puoi semplicemente configurarli e OpenDNS lo applicherà a tutti i dispositivi utilizzati - dai tuoi figli - per accedere a Internet .
Configurazione OpenDNS
Prima di configurare OpenDNS , potresti voler creare un account con OpenDNS in modo da poter utilizzare il programma di controllo genitori OpenDNS . Il controllo genitori ti consente di bloccare la visualizzazione di diverse categorie di siti Web sulla rete del tuo computer.
Il processo di registrazione è semplice e veloce in quanto devi solo inserire uno dei tuoi ID(IDs) e-mail esistenti e una password per proteggere l'account. Il primo passaggio dopo la creazione dell'account è configurare il computer per utilizzare l' indirizzo DNS fornito da OpenDNS . Puoi scegliere di modificare le impostazioni nel router o tramite il tuo computer, a seconda di come ti connetti al computer.
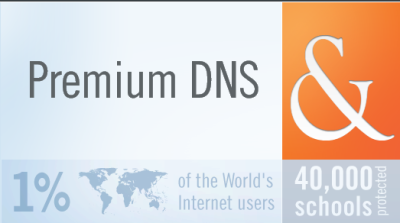
La pagina Web di OpenDNS ti offre tre opzioni non appena ti registri al servizio: Computer ; Router e server DNS(DNS Server) . Quando selezioni uno di questi, ti guida attraverso il processo di configurazione dei nuovi indirizzi del server DNS . Se sai già come modificare le impostazioni del server DNS(how to change the DNS server settings) , i DNS per i server OpenDNS sono: 208.67.222.222 e 208.67.220.220 .
Revisione OpenDNS
Revisione di Open DNS: velocità di navigazione
Dopo essere passato a OpenDNS , ho notato che avevo una connessione Internet più veloce . Il tempo impiegato per risolvere gli URL(URLs) è stato molto inferiore rispetto all'altro servizio DNS che stavo già utilizzando. Poiché il tempo impiegato per la risoluzione degli URL(URLs) è basso, si verifica un Internet complessivamente più veloce .
Quando si passa a OpenDNS , è necessario indirizzare il router o il computer al servizio basato su cloud. Non è necessario installare alcun software o hardware aggiuntivo per utilizzare il servizio di risoluzione dei nomi di dominio OpenDNS . Potresti aver bisogno di IP Updater(IP Updater) solo se sei su IP dinamico e desideri utilizzare le funzioni di controllo parentale (vedi controllo parentale di seguito).
OpenDNS afferma di avere 12 data center in tutto il mondo e afferma di non aver visto un solo tempo di inattività da quando ha iniziato a funzionare. Ciò, si dice, è dovuto alle query DNS che vengono inviate automaticamente ad altri server dei nomi nel caso in cui uno dei loro data center non funzioni correttamente.
Secondo OpenDNS , ridimensionano il loro servizio quando l'utilizzo della larghezza di banda supera e quindi non si rivelano un collo di bottiglia quando si tratta di navigare. Se leggi la nostra recensione di SpotFlux , impedisce la presentazione di adware sui siti Web, quindi l'utilizzo di Internet diminuisce effettivamente. Tuttavia, il tempo di risoluzione degli URL con SpotFlux è stato leggermente superiore rispetto a OpenDNS(If you read our review of SpotFlux, it prevents adware from being presented on websites, so the Internet usage actually decreases. However, the URL resolving time with SpotFlux was a little more when I compare it to OpenDNS) .
Non è saggio confrontare OpenDNS con SpotFlux ma, per tua conoscenza, SpotFlux fornisce la navigazione anonima modificando il tuo IP effettivo mentre OpenDNS richiede che il tuo IP sia registrato con esso per il suo programma di controllo parentale. Puoi utilizzare SpotFlux se sei più preoccupato per la tua privacy più sicurezza e OpenDNS se desideri il controllo genitori oltre alla sicurezza.
Revisione di OpenDNS – Sicurezza
OpenDNS utilizza una delle migliori soluzioni anti-phishing conosciuta come Phishtank . Il Phishtank contiene informazioni sui siti Web di phishing. È un luogo in cui gli utenti possono aggiungere e confermare segnalazioni di siti Web di phishing. Poiché Phishtank è gestito dagli utenti di Internet , puoi aspettarti che i dati siano i più aggiornati e quindi puoi fidarti di OpenDNS per proteggerti dai siti Web di phishing. Puoi trovare maggiori informazioni su Phishtank sul loro sito web(Phishtank at their website) .
OpenDNS utilizza metodi simili per impedire a botnet e siti infetti da malware di contattarti. Poiché OpenDNS è responsabile della risoluzione degli URL(URLs) dei siti Web, se trova una richiesta per un sito Web che sa essere infetto, bloccherà la richiesta proteggendoti così dalle infezioni. In altre parole, impedisce ai domini dannosi di risolversi a livello DNS per proteggerti dalle infezioni.
Revisione(Review) di OpenDNS – Programma di controllo parentale(OpenDNS – Parental Control Program)
Ecco uno svantaggio se si utilizza una rete che utilizza l' IP dinamico(Dynamic IP) . Lo chiamo uno svantaggio perché dovrai scaricare e installare un software di aggiornamento IP(download and install an IP updater software) prima di poter configurare la tua rete per utilizzare la protezione OpenDNS completa. (OpenDNS)Per gli IP(IPs) statici , tutto ciò che devi fare è aggiungere il tuo indirizzo IP al tuo account OpenDNS ( Dashboard ). In entrambi i casi, puoi assegnargli un nome descrittivo in modo da poter identificare la rete sulla dashboard e nel software di aggiornamento IP.
Dopo aver aggiunto la tua rete alla dashboard di OpenDNS , puoi procedere e impostare il filtro web. Ecco uno sguardo a ciò che ho ottenuto subito dopo aver aggiunto la mia rete a OpenDNS .
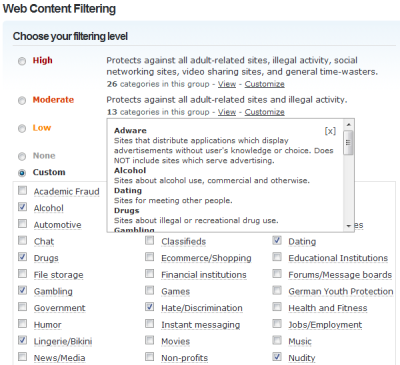
Dopo aver selezionato le opzioni e personalizzandole, è necessario fare clic su Applica(Apply) per applicare le impostazioni all'intera rete. Ricorda che poiché è il Domain Name System utilizzato dalla tua rete, tutti i dispositivi su quella rete dovranno rispettare le regole di filtraggio che hai appena impostato(Remember that since it is the Domain Name System your network is using, all devices on that network will have to abide by the rules of filtering you have just set up) .
Puoi migliorare ulteriormente la sicurezza bloccando i singoli siti. L'opzione per bloccare i siti Web è disponibile proprio sotto la dashboard sopra che ti consente di impostare il filtro dei contenuti.
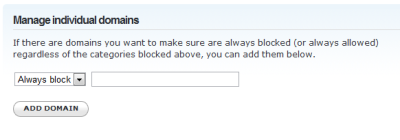
Puoi mostrare un messaggio personalizzato ai tuoi figli quando incontrano un sito Web bloccato. Basta(Just) fare clic su Personalizzazione(Customization) nel pannello di sinistra e scorrere leggermente verso il basso per raggiungere la Pagina Blocca(Block Page) . Sotto questa opzione, puoi impostare la pagina che appare quando un utente della tua rete incontra una pagina web bloccata. Puoi utilizzare questa pagina personalizzata per istruire i bambini sul motivo per cui hai bloccato il sito web(You can use this custom page to educate kids on why you blocked the website) .
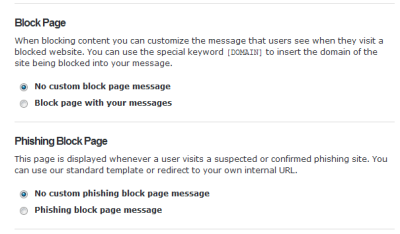
Per impostazione predefinita, la raccolta dei dati (i siti Web visitati dagli utenti della tua rete) è disattivata. È utile attivarlo in modo da poter tenere d'occhio tutti i siti Web visitati dai tuoi figli. Per attivarlo, fai clic su Registri(Logs) nel pannello di sinistra della dashboard di OpenDNS e nel pannello di destra, fai clic per spuntare la casella contro Abilita statistiche e registri(Enable Stats and Logs) . Successivamente puoi visualizzare i dati facendo clic sulla scheda Dati(Data) nella parte superiore della dashboard di OpenDNS .

Nel complesso, questa funzione di controllo parentale di OpenDNS è altamente personalizzabile e quindi consigliata da me. Qualche tempo fa abbiamo parlato di alcuni programmi di controllo parentale gratuiti per Windows(free parental control programs for Windows) . Puoi utilizzare OpenDNS in aggiunta a uno di questi programmi in quanto non interferirà con nessuno di essi. Su una scala da 1 a 5 dove 5 è il migliore, questa recensione di OpenDNS e dei suoi programmi di controllo parentale gli dà una valutazione di 4. Se hai utilizzato OpenDNS , vorrei conoscere la tua esperienza. Si prega(Please) di utilizzare la casella dei commenti qui sotto per aggiungere alla recensione.
Tieni presente che devi solo modificare le impostazioni DNS con quelle menzionate in questo articolo e rinunciare all'installazione di IP Updater e alla creazione di un account con OpenDNS nel caso in cui non desideri utilizzare il programma di controllo parentale OpenDNS. Continuerai a godere della protezione dai siti di phishing.(Note that you just need to change your DNS settings to the ones mentioned in this article and opt-out of installing the IP Updater and creating an account with OpenDNS in case you do not wish to use OpenDNS parental control program. You will still be enjoying protection from Phishing sites.)
AGGIORNAMENTO(UPDATE) : Cisco ha completato l'acquisizione di OpenDNS . OpenDNS è ora Cisco Umbrella .
Potrebbero interessarti anche questi link:
- DNS pubblico di Google: tutto ciò che vuoi sapere(Google Public DNS – all that you want to know)
- Come configurare Cloudflare 1.1.1.1
- Gestisci la velocità di navigazione web modificando le impostazioni DNS .
Related posts
Rivedi ESET Parental Control: proteggere i tuoi figli su Android!
Come utilizzare i rapporti di controllo genitori di Bitdefender per tenere d'occhio tuo figlio
Recensione del libro - Prendi il controllo della tua privacy online, di Joe Kissell
Come utilizzare il Controllo genitori di Bitdefender per limitare l'attività di tuo figlio?
Recensione del router mesh Gryphon: potente copertura Wi-Fi con livelli di sicurezza e controllo
Sicurezza per tutti - Esamina Norton Security Premium
Sicurezza per tutti - Review ESET Smart Security Premium
Recensione MIO MiVue C320: una buona dash cam entry-level che registra video Full HD
Sicurezza per tutti - Esamina Trend Micro Maximum Security
Sicurezza per tutti - ESET NOD32 Antivirus review
Recensione antivirus gratuita di Kaspersky Security Cloud - Proteggi Windows 10
Come impostare Parental Control in Chrome, Edge, Firefox, Opera
Sicurezza per tutti - Esaminare Webroot Internet Security Complete
Sicurezza per tutti - Esamina Bitdefender Total Security
Lavorare con la cronologia dei file dal pannello di controllo: cosa puoi e cosa non puoi fare!
Sicurezza per tutti - Review ESET Internet Security
Recensione del libro - Pratico scassinare la serratura, seconda edizione, di Deviant Ollam
Come proiettare in modalità wireless su una TV o monitor da Android, utilizzando Miracast
Sicurezza per tutti - Esamina Avast Premier
Recensione ESET Mobile Security: protezione eccellente per dispositivi Android
