Il miglior software gratuito per la gestione dell'ospedale per Windows 10
In questo post vedremo alcuni dei migliori software gratuiti di gestione ospedaliera per Windows . Questi software gratuiti per la gestione dei pazienti sono dotati di molte funzionalità che aiutano a gestire le cartelle cliniche dei pazienti. Puoi anche caricare i referti medici dei pazienti sui loro profili e anche programmare gli appuntamenti. Alcuni di questi software consentono anche di caricare i referti medici del paziente e altri dati.
Software gratuito per la gestione dell'ospedale(Hospital Management) per Windows 10
In questo articolo, abbiamo compilato un elenco di cinque dei migliori software gratuiti per la gestione di pazienti e ospedali per il tuo computer Windows :
- OpenMRS
- Tracker paziente
- Responsabile ricoverato
- Responsabile della clinica
- Pazienti Box
Diamo un'occhiata alle funzionalità che offrono.
1] OpenMRS
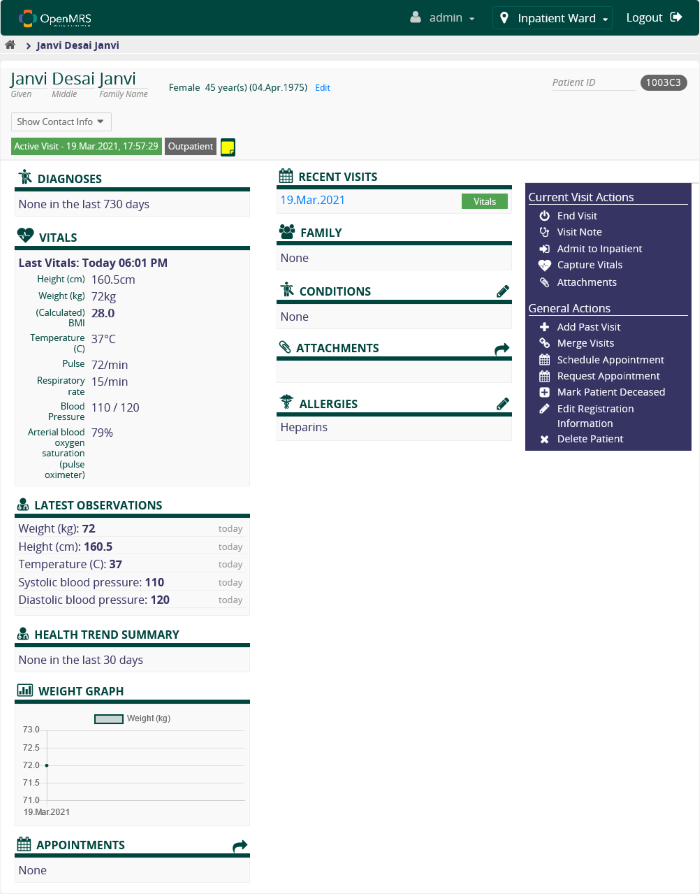
OpenMRS è un software avanzato di gestione ospedaliera per Windows dotato di un pool di funzionalità. Per utilizzare OpenMRS , devi installare JAVA sul tuo computer. Il software viene scaricato in un file zip. Quindi, estrailo prima. Ora apri la cartella estratta, dove troverai altri due file zip che devi estrarre. Quando hai finito, fai semplicemente doppio clic sul file jar eseguibile autonomo di openers e seleziona la prima opzione (modalità dimostrativa). (openers-standalone)L'avvio del software richiede del tempo a seconda del processore del computer. Per accedere a OpenMRS , utilizzare il nome utente predefinito " admin " e la password " Admin123 ". Ora, fai clic su una delle 6 opzioni e fai clic suAccedi(Login) .
Una volta effettuato l'accesso, è possibile modificare la password predefinita. Per questo, passa il mouse su " admin " e fai clic sul pulsante " Il mio account(My Account) ". Qui troverai l' opzione " Cambia (Change) password ". Per accedere alle impostazioni avanzate del profilo, vai su " System Administration > Advanced Administration > My Profile > Change Login Info ". Qui puoi anche cambiare il tuo nome utente e creare una domanda di sicurezza per rendere il tuo account più sicuro.
Ti consente di creare profili di più pazienti. Per creare un nuovo profilo paziente, per prima cosa, vai alla dashboard facendo clic sull'icona OpenMRS nell'angolo(OpenMRS) in alto a sinistra dello schermo. Ora clicca sul pulsante “ Registra un paziente(Register a Patient) ” e procedi compilando i dettagli richiesti. Per ogni paziente, il software genera automaticamente un nuovo ID. È possibile utilizzare questo ID per cercare la cartella del paziente in un secondo momento. Tuttavia, è anche possibile cercare nella cartella di un paziente inserendo il suo nome. Per ogni paziente, avrai diverse opzioni, come:
- Aggiunta di visite passate.
- Appuntamenti di programmazione.
- Aggiunta di informazioni relative a condizioni di salute medica e allergie.
È possibile selezionare il tipo di allergia dall'elenco disponibile o selezionare " Altro(Other) " per aggiungere diversi tipi di allergia. È inoltre possibile selezionare il grado di gravità dell'allergia. Per aggiungere dettagli medici al profilo di un paziente, devi prima iniziare la visita. È inoltre possibile allegare referti medici al profilo di un paziente.
OpenMRS ti consente anche di creare più account utente e impostare i loro ruoli nel tuo ospedale.
2] Tracker paziente

Patient Tracker è un'app Microsoft gratuita che puoi installare da Microsoft Store . È possibile aggiungere record di più pazienti all'app. Per questo, fai clic sull'icona " Più(Plus) " nella scheda " Pazienti (Patients)recenti " e inserisci i dettagli richiesti. (Recent) Puoi anche aggiungere una fotografia al profilo di ogni paziente. L'app ti consente anche di selezionare la categoria in base al caso ricevuto, come emergenza, terapia intensiva, recupero neonatale, osservazione O/P, semi-privato, telemetria, ecc.
Dopo aver aggiunto le informazioni di un paziente al database, fare clic sul suo profilo per aggiungere i dettagli medici. Vediamo cosa puoi aggiungere al profilo di un paziente:
- Dettagli diagnosi(Diagnosis Details) : è possibile utilizzare questa scheda per aggiungere un rapporto diagnostico dettagliato di un paziente.
- Prescrizioni(Prescriptions) : puoi aggiungere i dettagli delle prescrizioni mediche al profilo del tuo paziente. Cerca il medicinale che vuoi consigliare al tuo paziente e selezionalo. Puoi anche preparare un programma per i farmaci.
- Background medico(Medical Background) : qui puoi aggiungere una storia medica dettagliata dei pazienti. Qui sono disponibili molte sezioni diverse, come allergie, interventi chirurgici, storia familiare, odontoiatria, fumo, ecc.
- Rapporti di laboratorio(Lab Reports) : puoi anche allegare rapporti di laboratorio ai profili dei pazienti. I formati supportati per caricare i report sono JPG , JPEG e PNG .
- Dettagli sulla valutazione dei segni vitali(Vital Sign Assessment Details) : qui puoi aggiungere dettagli come la pressione arteriosa, la temperatura, il peso, il polso del paziente, ecc.
3] Responsabile del ricovero
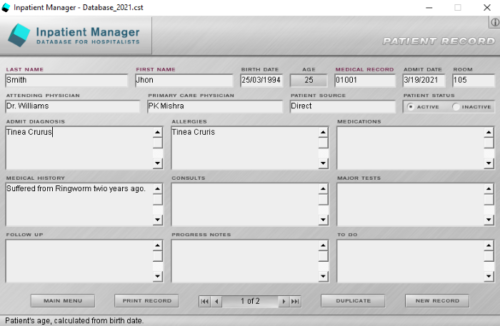
Inpatient Manager è un software gratuito per la gestione dell'ospedale, che è possibile utilizzare per creare più record di pazienti. Per utilizzare il software, devi prima creare un nuovo database sul tuo PC o laptop. Per questo, fai clic sul pulsante " Nuovo DB(New DB) " nella parte inferiore del software. Ora, fare clic sul pulsante " Nuovo record(New Record) " per aggiungere il record di un paziente al database. È possibile aggiungere i seguenti dettagli al profilo di ciascun paziente:
- Nome completo e data di nascita del paziente
- Un numero di cartella clinica (ID del paziente)
- Numero di camera assegnato
- Ammettere(Admit) diagnosi, dettagli di allergie, farmaci, anamnesi, ecc.
Il software calcola automaticamente l'età del paziente dopo aver inserito la data di nascita. È inoltre possibile duplicare e stampare il record di qualsiasi paziente. Tuttavia, la funzione di stampa non ha funzionato per me, il che potrebbe essere dovuto al fatto che non avevo una stampante. Non è necessario salvare la cartella del paziente poiché il software dispone di una funzione di salvataggio automatico. È inoltre disponibile una funzione di ricerca, tramite la quale è possibile trovare i dati di qualsiasi brevetto nel record. Per cercare nella cartella di un paziente, è necessario inserire il suo nome o il numero della cartella clinica. È possibile esportare l'intero database come file di testo.
4] Responsabile della clinica

Clinic Manager è un altro software di gestione ospedaliero gratuito in questo elenco. Questo software include anche molte funzionalità. L' opzione " Informazioni clinica(Clinic Info) " sulla barra degli strumenti ti consente di inserire le informazioni sulla tua clinica. Ogni volta che si immettono le informazioni di un nuovo paziente, il software genera automaticamente un ID paziente univoco. Questo ID aiuta a cercare il record del paziente dal database. Puoi anche cercare nel record della patena inserendo il suo nome.
La sezione " Visite(Visits) " del software consente di aggiungere informazioni mediche del paziente come pressione sanguigna, temperatura corporea, frequenza cardiaca, salute respiratoria, salute muscolo-scheletrica, salute neurologica, ecc. profilo, come:
- Storia medica
- Referti chirurgici
- Anamnesi familiare
- Rapporti di allergia
- Farmaci prescritti
- Appunti di test medici
Puoi anche emettere una prescrizione medica a un determinato paziente direttamente dalla dashboard. Il software consente inoltre di stampare la cartella clinica di un particolare paziente. Puoi trovare l' opzione " Stampa " nel menu " (Print)File ". Il Clinic Manager ha anche opzioni per ripristinare e fare il backup dei database.
5] Casella dei pazienti
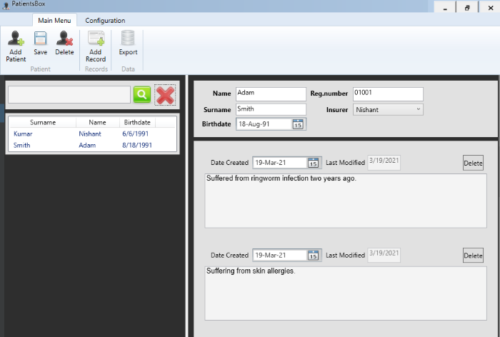
PatientsBox è un software di base per la gestione dei pazienti. Pertanto(Hence) , può essere adatto solo per ospedali o cliniche su piccola scala. In questo software non è possibile creare più di un profilo. Quando avvii PatientsBox per la prima volta, devi creare una password. Ricorda questa password, poiché devi inserirla ogni volta che avvii il software. Aggiungere un paziente al database è molto semplice. Basta(Simply) fare clic sul pulsante " Aggiungi paziente(Add Patient) " e inserire i dettagli di base come il suo nome, la data di nascita e il numero di registrazione. Ora, fai clic su " Aggiungi record(Add Record)” per aggiungere altri dettagli del paziente come la sua storia medica, il rapporto diagnostico, ecc. È possibile aggiungere più record a un singolo paziente. Il software visualizza anche la data dell'ultima modifica al record del paziente. Quando hai finito, fai clic sul pulsante " Salva(Save) " per salvare tutti i dettagli.
È possibile assegnare un numero di registrazione univoco a ciascun paziente. Questo numero di registrazione è utile per trovare la cartella del paziente dal database. È possibile cercare la cartella di un paziente nel database solo inserendo il suo nome o cognome. Ho provato a cercare nella cartella di un paziente con il numero di registrazione, ma non ha funzionato. Consente di esportare il referto del paziente in formato HTML .
Si noti che il software non crea un collegamento sul desktop da solo. Pertanto, è necessario creare un collegamento dopo averlo installato. Per questo, digita PatientsBox nella casella di ricerca di Windows . Ora, fai clic con il pulsante destro del mouse su di esso e fai clic su " Apri posizione file(Open File Location) ". Si aprirà una nuova finestra, dove troverai il collegamento. Copia il collegamento e incollalo sul desktop. Puoi anche avviare il software direttamente dal menu Start .
Ci auguriamo che l'articolo ti sia piaciuto. Installa questi software gratuiti per la gestione dell'ospedale sul tuo computer e saluta la metodologia "Pen n Paper".
Related posts
Best Free Circuit Simulation software per Windows 10
Best Free Remote Desktop Software per Windows 10
Best Free Drawing software per Windows 10 per tirare fuori l'artista in te
Best Free Poetry and Quotes Writing apps per Windows 10
Best Free Audiobook Player per Windows 10
28 migliori software OCR gratuiti su Windows 10
Best libera Bug Tracking Tools per Windows 10
Best Free FTP Client software per Windows 10 PC
16 migliori software gratuiti di monitoraggio della rete per Windows 10
Best TV Tuner software per Windows 10 PC
Best Free Batch PDF a Excel Converter software per Windows 10
Best GRATUITO Drone Mapping software per Windows 10
Process Hacker è un completo Task Management Tool per Windows 10
Best GRATUITA Remote Desktop software per Windows 10
Best Free PDF Editing software per Windows 10
Best libera Secure Delete software per Windows 10
Best Free PDF Stamp Creator software per Windows 10
Best gratuito Bitcoin Mining Software per Windows 10
Best Free Artificial Intelligence software per Windows 10
Il miglior software gratuito di clonazione del disco rigido per Windows 10
