Analizza e ottimizza TCP/IP con TCP Optimizer per PC Windows
TCP è il protocollo di trasporto(transport protocol) di fatto su Internet . Si assicura di inviare e ricevere informazioni su Internet per ogni tipo di contenuto. È ovunque. Quando carichi un sito web o invii un'e-mail o guardi un film su YouTube . Oggi è uno dei protocolli principali dell'Internet Protocol(Internet Protocol) (IP). È inoltre responsabile di assicurarsi di gestire i dati inviati in modo tale che non vi sia congestione da nessuna parte. Detto questo, TCP/IP può essere ulteriormente ottimizzato. In questo post, condividiamo come analizzare e ottimizzare TCP/IP con TCP Optimizer . È un software in grado di ottimizzare TCP/IP .
Analyze & Optimize TCP/IP con TCP Optimizer
Ci sono due parti. La prima(First) è l' Analisi(Analysis) , la seconda è l' Ottimizzazione(Optimization) . Puoi analizzare visitando questo link sul loro sito web. L'analisi mostra un mucchio di messaggi che potresti non capire del tutto tranne che per bit e pezzi. L' idea di base che si(idea one) può facilmente capire è che ci sono alcune impostazioni per TCP che possono essere modificate in modo da poter inviare più dati. Le impostazioni predefinite limitano la quantità di dati. Otterrai dettagli su MTU , MSS , RWIN e così via. Quello che dovresti guardare è se c'è qualcosa che suggerisce di modificare i valori e ottimizza TCP .
Ho ricevuto i seguenti messaggi:
- MTU è ottimizzato per la banda larga PPPoE DSL(PPPoE DSL broadband) . In caso contrario, prendere in considerazione l'aumento dell'MTU(MTU) a 1500 per un throughput ottimale.
- MSS è ottimizzato per la banda larga PPPoE DSL(PPPoE DSL broadband) . In caso contrario, considera di aumentare il tuo valore MTU(MTU value) .
- RWIN non è completamente ottimizzato. Il valore RWIN non ridimensionato (RWIN value)è(unscaled) inferiore a quello che dovrebbe essere. Potresti voler utilizzare uno dei valori RWIN(RWIN value) consigliati di seguito.
Tieni aperta questa pagina, poiché ti servirà per ottimizzare il TCP sul tuo PC utilizzando il loro software.
Come ottimizzare TCP/IP
TCP Optimizer è un software portatile che cambia poche cose a livello di rete(network level) e poche nelle impostazioni del registro. La parte migliore è che è un'applicazione portatile di dimensioni molto ridotte. Suggerisci(Suggest) di conservarne una copia nella Posta(Inbox) in arrivo . Una volta scaricato da qui(it from here) , avvialo con privilegi di amministratore.
- Una volta avviato, eseguirà una serie di comandi che lo aiutano a ottenere le impostazioni sul tuo PC.
- La prima cosa che dovresti fare è selezionare la giusta velocità di Internet(internet speed) usando il cursore sul software.
- Quindi, guarda l'analisi che hai ottenuto sopra e guarda quali valori puoi modificare. Se non ti senti a tuo agio, puoi saltarlo.
- Ci sono quattro opzioni:
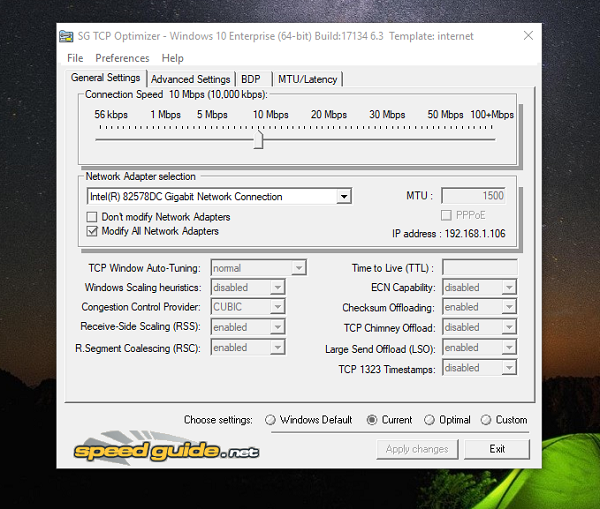
- Predefinito: ogni volta(Default — Anytime) che vuoi tornare alle impostazioni originali, scegli questo.
- Corrente: impostazioni correnti
- Ottimale: il metodo più sicuro(Optimal — Safest method) che consente al software di scegliere il meglio per te.
- Personalizzato: utilizzalo(Custom — Use) se lo conosci chiaramente. Nel mio caso, ho modificato il valore MTU(MTU value) in 1500 e ho anche ottimizzato il valore RWN(RWN value) .
Coloro che si chiedono come scelga le impostazioni ottimali, è a causa dell'algoritmo avanzato nel software. A seconda del PC e del PC e della rete, trova le migliori impostazioni TCP per la velocità di connessione(connection speed) specifica .
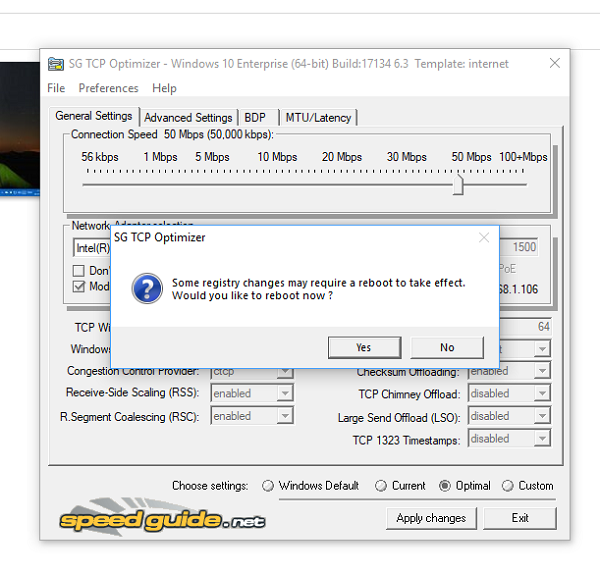
Per coloro che comprendono i dettagli tecnici, ottimizza i parametri TCP/IP , come MTU , RWIN e persino quelli avanzati come QoS and ToS/Diffserv prioritization . Sebbene l'applicazione sia principalmente per usi a banda larga, puoi utilizzarla su quasi tutte le connessioni.
Caratteristiche dell'ottimizzatore TCP:(Features of TCP Optimizer:)
- Se il tuo PC ha più adattatori di rete(network adapter) , puoi ottimizzarli.
- Impostazioni di ripristino / backup.
- Opzione diretta per ripristinare TCP/IP and WINSOCK .
- Sotto l' opzione personalizzata(custom option) , puoi scegliere diversi tipi di ottimizzazione tra cui disabilitato, altamente limitato, normale, limitato e sperimentale.
- Puoi sempre tornare alle impostazioni predefinite di Windows .
- Controlla MTU/Latenza.
Dopo aver applicato le nuove impostazioni, ti chiederà di riavviare il PC per ottenere i migliori risultati. Suggerirò sempre di tenere d'occhio le prestazioni della tua navigazione in Internet(internet browsing performance) e assicurarmi che sia rimasta la stessa o sia migliorata. In caso di problemi, scegliere di ripristinare le impostazioni di Windows(Windows Settings) predefinite .
Curiosità(Fun Fact) : Windows viene fornito con una funzione di ottimizzazione automatica(Auto Tuning feature) rilasciata per la prima volta con Windows Vista . È disponibile in Windows 10 e molti lo disabilitano a causa di alcuni problemi. Il motivo principale per disabilitarlo è quando si utilizza un vecchio router e l'autotuning non va bene con esso.
Related posts
Cos'è TCP and UDP Port? Come bloccarli o aprirli in Windows 10?
TCP/IP Manager per Windows 10
Come abilitare o disabilitare NetBIOS su TCP/IP su Windows 10
Come utilizzare Network Sniffer Tool PktMon.exe in Windows 10
Abilita Network Connections mentre in Modern Standby su Windows 10
Eseguire un Network Audit con Alloy Discovery Express per Windows
Nettraffic: Real Time Network traffic Monitor per Windows 10
Come condividere file tra computer utilizzando LAN in Windows 10
Come controllare Network Adapter Speed su Windows 10
Come mappare un Network Drive utilizzando Group Policy su Windows 10
Advanced IP Scanner, un IP scanner gratuito per Windows 10
Make Network File Always Available Offline su Windows 10
Come visualizzare Wi-Fi Network Driver information su Windows 10
Come aggiungere il nuovo Wi-Fi Network Profile in Windows 10
Come cambiare LAN Manager Authentication Level in Windows 10
Come cancellare Mapped Network Drive Cache in Windows 10
Fix Ping Spikes in WiFi or Ethernet su Windows 11/10
Come resettare Winsock in Windows 10
Risoluzione dei problemi Windows Server Network connectivity Problemi tramite PowerShell
Come creare azioni Network in Windows 10
