Firework ti consente di convertire i siti Web in applicazioni desktop
Se desideri accedere a qualsiasi pagina Web come app desktop, Firework di Startpack può aiutarti a farlo. È un software Windows gratuito per convertire un sito Web in un'applicazione desktop in(convert a website to a desktop application) pochi istanti. Sebbene non ti permetta di creare un'app Windows dedicata per ogni sito Web o pagina Web, puoi accedere a tutte le scorciatoie in un unico posto con l'aiuto di questo freeware.
L'interfaccia utente di Firework è ordinata e pulita, il che rende questa app ancora più attraente. Questo software sarebbe utile quando non si desidera utilizzare un browser dedicato per aprire un sito Web o salvare tutti i segnalibri. Inoltre, non ha alcuna limitazione: puoi creare tutte le scorciatoie di pagine Web che desideri.
Firework offre un'opzione di gestione del profilo se accedi all'app Firework . Tuttavia, se non desideri tale funzionalità, non è necessario utilizzare il tuo ID e-mail per creare un account. Un'altra caratteristica essenziale è che puoi condividere qualsiasi collegamento a una pagina Web con chiunque. Se il destinatario ha installato l'app Firework sul proprio PC, può aggiungere rapidamente quel collegamento all'app.
Converti(Convert) sito Web in applicazione desktop
Per iniziare, devi scaricare l' app Firework sul tuo PC. Dopo l'installazione, puoi trovare una finestra come questa-
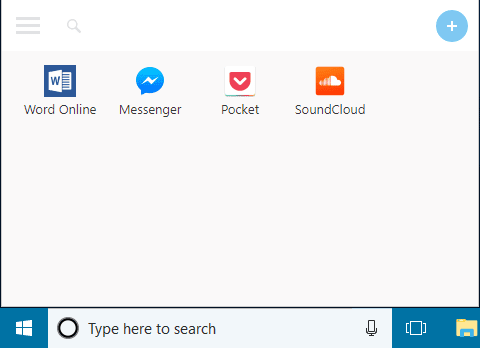
Se desideri aggiungere un nuovo sito Web o pagina Web, fai clic sul segno plus (+) . Successivamente, inserisci l' URL del sito Web e lascia che prenda automaticamente l'icona/favicon del sito Web, il nome, ecc.
Successivamente, puoi personalizzare il nome e fare clic sul pulsante Aggiungi(Add ) per aggiungere la pagina Web.

Subito prima, è possibile assegnare il collegamento al sito Web a un profilo diverso, se lo si desidera. Tuttavia, questo non è obbligatorio e puoi fare lo stesso in seguito.
Se fai clic con il pulsante destro del mouse su qualsiasi collegamento a una pagina Web, troverai alcune opzioni come segue:
- Condividi: fare (Share:) clic su(Click) questo pulsante per condividere il collegamento. Dopo aver fatto clic su questo pulsante, puoi vedere un link univoco che puoi inviare a chiunque.
- Apri nel browser(Open in browser)
- Copia con profilo separato:(Copy with separated profile:) se desideri assegnare il collegamento esistente a un altro profilo, questa opzione è ciò di cui hai bisogno.
- Modifica icona:(Edit icon:) se non ti piace l'icona recuperata, puoi cambiarla usando questa opzione.
- Migliora l'icona di questa applicazione web(Improve the icon of this web application)
- Eliminare(Delete)
- Rinominare(Rename)
Il pannello Impostazioni contiene tre opzioni:(Settings)

- Lingua:(Language:) è possibile modificare la lingua dell'applicazione se non si desidera quella corrente.
- Velocizzazione delle app:(Speedup of Apps:) ti consente di scegliere il numero di app che desideri velocizzare.
- Esegui con il sistema:(Run with system:) se desideri aprire questa app insieme all'accesso al sistema, puoi utilizzare questa opzione.
Se ti piace questo strumento, puoi scaricarlo dal sito ufficiale(official website) . È disponibile per Windows 10/8/7 e puoi installarlo su macchine a 32 bit e 64 bit.
Leggi il prossimo(Read next) : Crea collegamenti a siti Web sul desktop di Windows
Related posts
IconRestorer Aiuta Save, Restore, Manage Il tuo Desktop Icon Positions
Manager Desktop Edition è gratuito accounting software per le piccole imprese
Best Free Remote Desktop Software per Windows 10
Il miglior software gratuito Voice Changer e strumenti online
Lock, Save e ripristinare le icone del desktop Posizione Layout con DesktopOK
Come convertire in formato FLAC MP3 file utilizzando convertitori liberi
Best GRATUITA Remote Desktop software per Windows 10
Watch TV digitale e ascolta Radio su Windows 10 con ProgDVB
Desktop Ticker: Read RSS Feed direttamente sul desktop di Windows
Best Desktop Countdown Timer apps per Windows 10
3 Strumenti di monitoraggio dei prezzi Amazon per desktop o browser
Reopen Recentemente cartelle, file, programmi, Windows chiusi
Cancella i tuoi dati in modo che nessuno possa mai recuperarlo con OW Shredder
Sfondo del desktop minimalista: design semplici per meno distrazioni
Best libera Molecular Modeling software per Windows 10
Color Picker GRATUITO software & online tools per identificare i codici colore
VirtualDJ è un Virtual DJ software gratuito per Windows 10 PC
Best GRATUITO Barcode Scanner software per Windows 10
Le 3 migliori applicazioni Pomodoro online
Long Path Fixer tool risolverà gli errori lunghi Path Too in Windows 10
