Si è verificato un errore durante l'applicazione degli attributi al file in Windows 11/10
È possibile che venga visualizzato il messaggio " Si è verificato un errore durante l'applicazione degli attributi al file(An error occurred applying attributes to the file) " in Windows 11 o Windows 10 a causa della mancanza di autorizzazione o proprietà o se il file è crittografato. In questo articolo, esamineremo tutte le possibili soluzioni per correggere l'errore.
Si è verificato un errore durante l'applicazione degli attributi al file
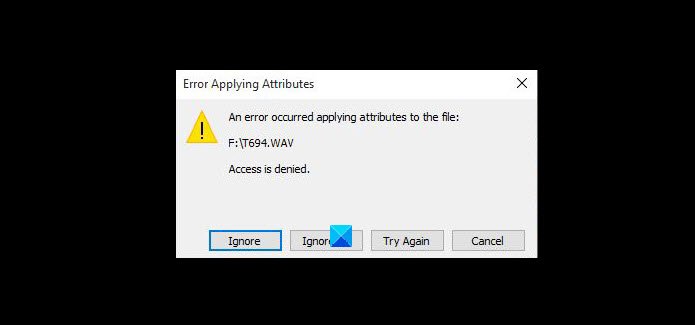
Queste sono le cose che puoi fare per correggere Si è verificato un errore durante l'applicazione degli attributi al file in Windows 11/10 .
- Assumi la proprietà del file
- Cambia il permesso
- Controlla se il file è crittografato
- Cloud Ripristina il tuo sistema operativo
Parliamo di loro in dettaglio.
1] Prendi la proprietà del file
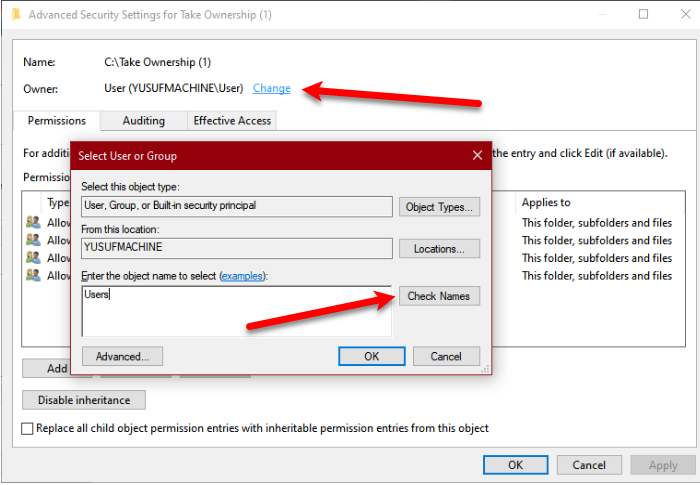
L'errore può verificarsi se la proprietà del file cambia. Pertanto, è necessario assumere la proprietà del file( take ownership of the file) per risolvere il problema.
Per fare ciò, fai clic con il pulsante destro del mouse sulla cartella di cui vuoi diventare proprietario (la cartella che ti sta causando problemi) e seleziona Proprietà. (Properties. )Ora vai alla scheda Sicurezza (Security ) e fai clic su Avanzate. (Advanced. )
Dalla sezione Proprietario (Owner ) , fare clic su Modifica. (Change. )
Ora, digita il nome del tuo account e fai clic su Controlla nomi. (Check Names. )Ora, fai clic su Ok e poi su Apply > Ok.
In questo modo sarai in grado di assumere la proprietà del file e quindi correggere l'errore.
2] Modificare l'autorizzazione
Il primo metodo risolverà l'errore nella maggior parte dei casi, ma se non risolve il problema, prova a modificare l'autorizzazione per risolverlo. È possibile seguire i passaggi indicati per modificare l'autorizzazione.
- Fare clic con il pulsante destro del mouse sulla cartella.
- Vai alla scheda Sicurezza , seleziona il tuo account e fai clic su (Security )Modifica.(Edit.)
- Selezionare per consentire il controllo (Allow )completo (Full Control ) e fare clic su Apply > Ok.
Ora, controlla se risolve il problema.
3] Controlla se il file è crittografato
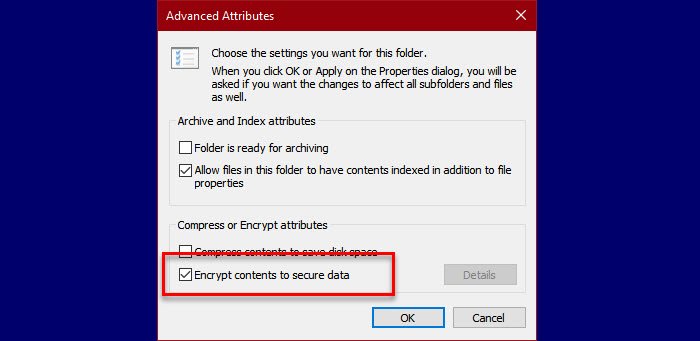
Se il file è crittografato, è necessario disporre di un certificato di crittografia per aprire il file. Quindi, senza perdere tempo, controlla se il file è crittografato.
- Fare clic con il pulsante destro del mouse sulla cartella.
- Vai alla scheda Generale(General) e fai clic su Avanzate (Advanced).
- Ora, controlla la sezione Comprimi o Cripta attributi(Compress or Encrypt attributes ) e verifica se Crittografa i contenuti per proteggere i dati(Encrypt contents to secure data ) è selezionato.
Quindi, se il file è crittografato, chiedi al proprietario del file di condividere il certificato con te. Installalo sul tuo computer e controlla se risolve il problema.
4] Ripara il tuo sistema operativo
Se nessuna delle soluzioni ha funzionato per te, il problema può essere un po' più serio. Tuttavia, la soluzione a questo errore è piuttosto semplice, prova a utilizzare la funzione Cloud Reset(using the Cloud Reset feature) per riparare i file del sistema operativo Windows 10.
Si spera(Hopefully) che, con l'aiuto di queste soluzioni, sia possibile correggere l'errore.
Leggi Avanti: (Read Next: )Come aprire un file crittografato se l'accesso è negato.(How to open an Encrypted File if Access Is Denied.)
Related posts
Fix Crypt32.dll non trovato o errore mancante in Windows 11/10
Come risolvere Disk Signature Collision problem in Windows 10
Fix ShellExecuteEx Errore fallito in Windows 10
Come riparare Start PXE su IPv4 in Windows 11/10
I tuoi margini sono piuttosto piccoli - Errore di stampa in Windows 10
Come creare un Radar Chart in Windows 11/10
Microsoft Edge Browser Tips and Tricks per Windows 10
Best GRATIS Timetable software per Windows 11/10
Qual è lo Windows.edb file in Windows 10
Come mostrare Details pane in File Explorer in Windows 10
PDF text scompare durante la modifica o il salvataggio del file in Windows 10
Impossibile caricare DLL file sul computer Windows 11/10
Microsoft Intune che non si sincronizza? Force Intune per sincronizzare in Windows 11/10
Come testare la webcam in Windows 11/10? Funziona?
Fix WpnUserService.dll Error su Windows 11/10
Cos'è uno PPS file? Come convertire PPS su PDF in Windows 11/10?
Fix Runtime Error R6034 in Windows 11/10
Mail and Calendar app freezes, schianta o non funziona in Windows 11/10
Fix Script Error su Windows 10
Fix amd_ags_x64.dll Errore mancante in Windows 11/10
