Chrome Task Manager disabilita le estensioni assetate di energia in Chrome
Non ricordo il numero di estensioni che scarico e utilizzo per facilitare il mio lavoro e spesso mi dimentico di disabilitarle, dopo l'uso. Come risultato di questo lassismo, mi rendo conto che queste estensioni hanno rallentato le prestazioni del mio Chrome lasciandomi senza altra scelta che rimuoverle infastidito. Ora il lavoro è diventato facile con l'introduzione di Chrome Task Manager . Sì, Google Chrome ha introdotto un task manager per il browser web che può aiutarti a rintracciare le estensioni affamate di energia o ad monopolizzare le risorse in pochi secondi e disabilitarle. Chrome afferma di utilizzare quella che è nota come "architettura a processi multipli" che consente al browser di mantenere la sua reattività complessiva.
Ad esempio, durante la navigazione in un sito, Chrome utilizza un renderer o un motore di rendering per elaborare il codice del sito in modo che venga visualizzato correttamente. Poiché i renderer diventano più complessi nel tempo, a volte può causare l'arresto anomalo della pagina. Separando questi processi l'uno dall'altro, Chrome mantiene la reattività. Pertanto, se si verificano problemi in una scheda, ciò non dovrebbe influire sulle prestazioni di altre schede o sulla reattività generale del browser.
Gestione attività di Chrome
- Fai clic(Click) sul menu Chrome sulla barra degli strumenti del browser.(Chrome)
- Seleziona Strumenti(Tools) . Se stai utilizzando un Chromebook , seleziona invece Altri strumenti.
- Seleziona il Task Manager.
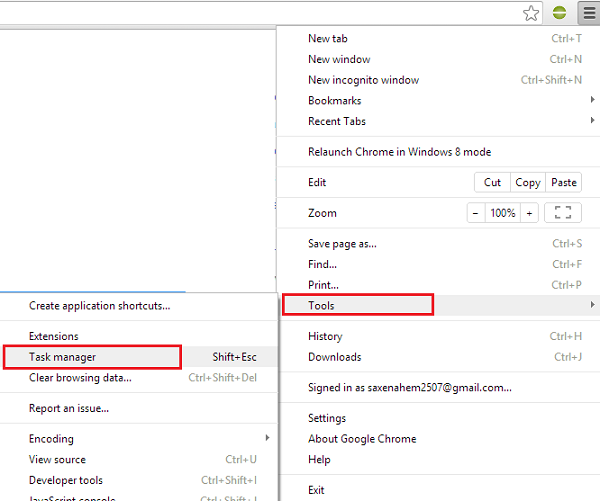
Nella finestra di dialogo visualizzata, seleziona il processo che desideri chiudere. Troverai cinque tipi di processi elencati:
- Browser
- Rendering
- Plug-in
- Estensioni
- GPU (Unità di elaborazione grafica)
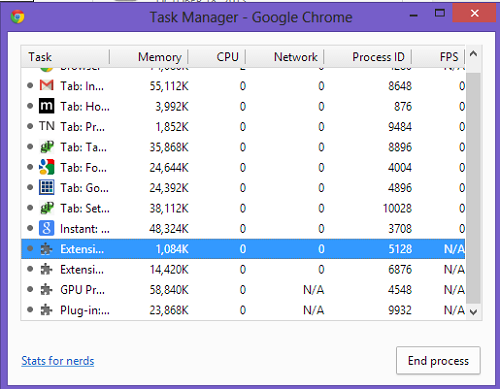
Se desideri aggiungere più categorie per visualizzare le statistiche di particolari estensioni, fai clic con il pulsante destro del mouse in un punto qualsiasi in Chrome Task Manager , quindi controlla la categoria che desideri venga elencata la prossima volta che la esegui. Ho scelto 'Profilo', qui.
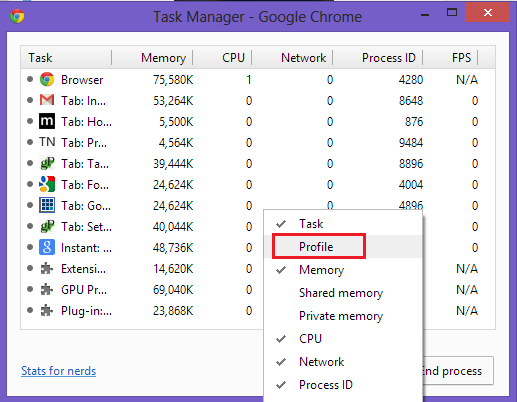
In tutto, Chrome Task Manager ti consente di raccogliere estensioni che utilizzano le risorse di sistema. Si consiglia di disabilitare queste estensioni se non le utilizzi spesso.
Prova Chrome Task Manager e facci sapere se riscontri la differenza.
Related posts
Open e utilizzare Chrome Task Manager su Windows 10
Come fermare più processi Chrome dal correre in Task Manager
Tab Manager Estensioni per aumentare la produttività in Google Chrome
Set UP e utilizzare Microsoft Autofill Password Manager su Chrome
Come disabilitare Password Manager integrato in Chrome, Edge, Firefox
Come controllare se un processo è in esecuzione come Administrator in Windows 10
Non è possibile impostare Process Priority in Task Manager di Windows 10
Kill multiplo Processes o termina diverse attività in Windows 10
Analyze Wait Chain: Identify hung o un processo congelato in Windows 10
Kill Resource Intensive Processes con Windows Task Manager (GUIDE)
Come usare Firefox Task Manager
Software alternativo gratuito Task Manager per Windows 10
Find Power Hogs e app utilizzando la batteria elevata con Task Manager
Come aprire Task Manager in Windows 10
Microsoft Windows Logo process in Task Manager; È un virus?
Disabilita End Process nella Browser Task Manager di Microsoft Edge
Cos'è AtiesRxx.exe in Windows 10 Task Manager?
Come controllare, abbassare o Increase CPU usage in Windows 10
8 Suggerimenti per il Task Manager di Windows 10
Windows Task Manager Tips and Tricks si può non essere a conoscenza di
