Come incorporare contenuto in Microsoft Sway
Microsoft Sway consente agli utenti di incorporare contenuti Web e documenti al suo interno tramite una scheda incorporata che si trova al suo interno. Usando questa funzione, puoi creare presentazioni interattive, report, narrazioni e altro nell'app di presentazione dei contenuti. Abbiamo già visto come cercare e aggiungere contenuto a Microsoft Sway(Search and add Content to Microsoft Sway) . Ora per incorporare il contenuto in Microsoft Sway(embed content in Microsoft Sway) , segui le istruzioni delineate nel post seguente.

Incorpora contenuto in Microsoft Sway
Qualsiasi contenuto visivo o scritto che viene aggiunto alla trama di Sway appare(Storyline) all'interno di Carte. Queste carte coprono tutti gli oggetti che appaiono nella tua storia, ad es . Embed Cards . Per incorporare contenuto in Microsoft Sway :
- Copia il codice di incorporamento del contenuto.
- Aggiungi media.
- Seleziona Incorpora.
- Incolla il codice embed nella nuova Embed Card .
- Per incorporare uno Sway all'interno di uno Sway , apri lo Sway che desideri incorporare.
- Fare clic sull'icona Condividi.
- Copia il codice che appare nella finestra di dialogo.
- Fare clic sul pulsante Inserisci contenuto.
- Scegli Media , quindi seleziona Incorpora(Embed) .
- Incolla il tuo codice di incorporamento.
Tramite la scheda Incorpora in (Embed)Sway puoi aggiungere un'ampia varietà di contenuti, incluse immagini, file video, clip audio e mappe.
Incorpora i contenuti nel tuo Sway
Fare clic sul pulsante " Inserisci contenuto(Insert Content) " visibile come un'icona "+".
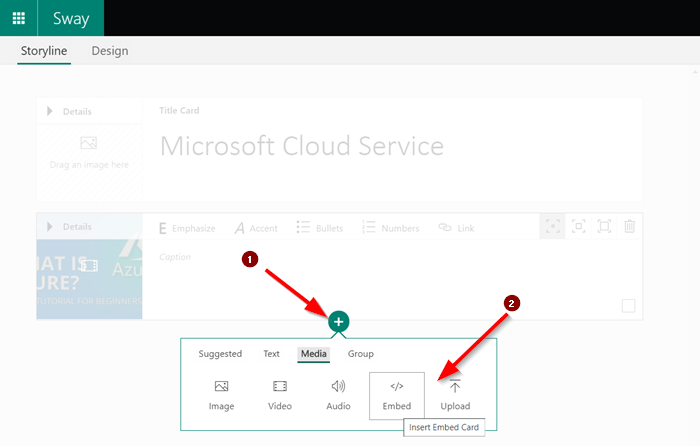
Passa alla scheda " Media " e sotto di essa, seleziona " (Media)Incorpora(Embed) ".
Qui puoi scegliere di incorporare contenuti 3D, video, tweet e altro da fonti come Sketchfab , Vimeo e Twitter .

Basta fare clic sull'icona della freccia in basso di un tweet quando si utilizza Twitter . Quindi, dal menu, seleziona ' Incorpora Tweet(Embed Tweet) '.

Copia e incolla il codice di incorporamento nella nuova scheda di incorporamento(Embed Card) in Storyline
Se incolli direttamente un indirizzo web come codice di incorporamento, assicurati che includa il prefisso sicuro – https:// invece di http://.
Incorpora uno Sway in un altro Sway
Questa opzione è utile quando si desidera incorporare uno Sway in Sway .

apri lo Sway che desideri incorporare, vai all'icona ' Condividi(Share) ' nella barra di navigazione principale.

Seleziona l'opzione " Ottieni codice di incorporamento(Get embed code) " e copia il codice che appare nella finestra di dialogo.
Successivamente, vai allo Sway in cui desideri incorporare i tuoi contenuti.
Fai clic(Click) sull'icona + in fondo a qualsiasi carta esistente.
Quindi, scegli " Media ", quindi seleziona " Incorpora(Embed) ".
Infine, incolla il tuo codice di incorporamento nella nuova scheda(Embed Card) di incorporamento che appare nella trama(Storyline) .
That’s it!
Ora leggi(Now read) : Come aggiungere immagini e incorporamenti Web di OneNote in Office Sway .
Related posts
Come aggiungere Video and Audio files a Microsoft Sway
Come Search e aggiungere Content a Microsoft Sway
Domande semplici: cos'è Microsoft Sway?
Che cos'è Microsoft Sway e come utilizzarlo
Come aggiungere un Password al tuo Microsoft Sway Storyline
Fix Microsoft Store Error 0x87AF0001
Cos'è uno ASD file e come aprirlo in Microsoft Word?
Come rimuovere il pulsante del menu Extensions da Microsoft Edge toolbar
Microsoft Xbox One X vs Xbox One S - Le principali differenze discusse
Ti stai perdendo, chiedi al tuo amministratore di abilitare Microsoft Teams
Come personalizzare la pagina Microsoft Edge New tab
applicazioni web Manage legacy con Enterprise Mode Site List Portal di Microsoft
Come spegnere Paragraph Marks in Microsoft Word
Come usare l'immagine in Picture mode su Microsoft Edge Browser
Top 5 Software gratuito da non perdere da Microsoft
Come lodare qualcuno su Microsoft Teams sul loro lavoro ben fatto
Come impostare o modificare Microsoft Edge homepage su Windows 10
Come usare e aggiungere account Work/School a Microsoft Authenticator app
Come limitare Media Autoplay in Microsoft Edge browser
Block or Stop Microsoft Edge Pop-up Tips and Notifications
