Ops! Non è stato possibile salvarlo: l'app Foto di Windows
La nuova app Foto(Photos app) su Windows 11/10 sembra essere uno dei componenti più sottovalutati. Penso che meriti un sacco di trazione solo per le numerose funzionalità pratiche e intelligenti che offre. Ma a volte quando qualcuno ha apportato modifiche a una foto come un filtro, l'ha ritagliata o qualsiasi altra cosa e poi ha provato a salvarla, viene generato un errore che dice: Oops! We couldn’t save that one . Questo errore si verifica solo quando si tenta di sovrascrivere le modifiche al file esistente.

Ops! Non siamo riusciti a salvarlo: errore dell'app Foto(Photos App)
Le seguenti correzioni sarebbero utili per eliminare questo errore(is error ) per l' app Microsoft Foto su (Microsoft Photos)Windows 10-
- Modifica le autorizzazioni della cartella
- Usa lo strumento di risoluzione dei problemi(Troubleshooter) delle app di Microsoft Store .
- Ripristina l'app Microsoft Foto.
- Usa invece Microsoft Paint.
1] Modifica le autorizzazioni della cartella
Apri Esplora file(File Explorer) . Passare(Navigate) al percorso della cartella in cui è archiviata l'immagine.
Fare clic(Right-click) con il tasto destro sulla cartella e fare clic su Proprietà. (Properties. )Vai alla scheda etichettata come Sicurezza.(Security.)

Nella sezione Nome gruppo o utente, (Group or user names, ) seleziona la voce per il tuo utente e fai clic sul pulsante Modifica (Edit ) .
Seleziona la casella che dice Controllo completo (Full Control ) e fai clic su OK.
Salva le modifiche e controlla se ciò risolve il tuo problema.
2] Usa lo strumento di (Use Microsoft Store)risoluzione dei problemi(Troubleshooter) delle app di Microsoft Store
Microsoft ha rilasciato uno strumento per la risoluzione dei problemi delle app di Microsoft Store(Microsoft Store apps Troubleshooter) dedicato . Devi scaricarlo ed eseguirlo.
In alternativa, puoi trovare lo strumento per la risoluzione dei problemi delle app di Windows Store (Windows Store Apps ) in Settings App > Update & Security > Troubleshoot in Windows 10 . Se utilizzi Windows 11 , devi aprire le Impostazioni di Windows(Windows Settings) e andare su System > Troubleshoot > Other troubleshooters .
Eseguilo e guarda.
3] Ripristina l'app Microsoft Foto
Inizia(Start) aprendo le Impostazioni di Windows 10 con (Windows 10)WINKEY + I.
Passa al seguente percorso: Apps > Apps & features. Cerca la voce dell'app Microsoft Photos , selezionala e seleziona Opzioni avanzate.(Advanced Options.)

Scorri(Scroll) verso il basso per selezionare il pulsante che dice Ripristina.(Reset.)
4] Usa Microsoft Paint
Puoi aprire il file in Microsoft Paint e salvarlo in un altro formato di file.
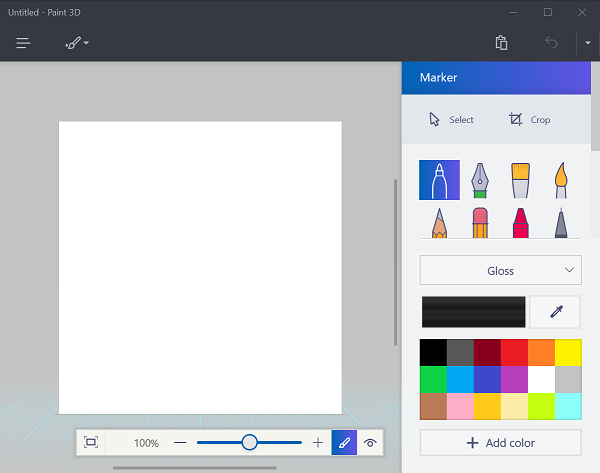
Quindi apri il nuovo file nell'app Foto(Photos App) di Microsoft e prova a eseguire la stessa attività.
L'errore dovrebbe essere sparito ora.
Questo creerà un file appena modificato per il tuo uso. Ma se l'autorizzazione della cartella è un problema, non sarai in grado di salvare anche questo file.
Per risolverlo, devi fare riferimento al metodo 1 in questo post.
Perché Ops! Non siamo riusciti a salvare quello?
Se stai ricevendo Oops ! Non è stato possibile salvare quell'unico errore durante il salvataggio di una foto nell'app Foto(Photos) su Windows 11/10 ; devi fare alcune cose. Ad esempio, puoi controllare e modificare l'autorizzazione della cartella, se necessario. In secondo luogo, puoi utilizzare lo strumento di risoluzione dei problemi(Troubleshooter) delle app di Microsoft Store , ripristinare l' app Foto(Photos) , ecc. Se non funziona nulla, puoi disinstallarlo e reinstallarlo sul tuo computer.
Perché la mia app Foto non funziona?
Ci sono diversi motivi per cui l' app Foto non funziona(Photos app is not working) sul tuo computer. A seconda della situazione, puoi svuotare la cache di Microsoft Store , registrare nuovamente l'app (Microsoft Store)Foto(Photos) , reimpostarla o reinstallare l'app sul computer. Tuttavia, se nulla funziona, puoi utilizzare un punto di ripristino del sistema(System Restore) o un visualizzatore di immagini di terze parti(third-party image viewer) .
Spero che questo post ti abbia aiutato.
(Hope this post helped you.)
Related posts
Arresta il tuo Weekend Recap notification in Windows 10 Photos App
Questa app non può aprire Errore per Photos, Xbox Game Bar, Calculator, ecc., Apps
Come correggere Photos App error 0x80070020 su Windows 10
Danne un minuto, stiamo aggiornando il messaggio di app su Windows 11/10
L'utente specificato non ha un profile error valido
Best Battery monitor, applicazioni di analisi e statistiche per Windows 10
PicsArt offerte Custom Stickers & Exclusive 3D Editing su Windows 10
Unigram è uno Telegram client per Windows 10 PC
Come visualizzare HEIC and HEVC files su Windows 10 Photos app
Come utilizzare Paint per modificare le immagini in Windows 10
Microsoft Store app viene rimosso quando si accede per la prima volta
Add To Preferiti Il pulsante è disattivato in Photos app
Microsoft Photos App mancante o non funziona in Windows 10
FIX: Photoshop Elements App si schianta su Windows 10 S
Fix Microsoft Windows Store error 0x80070520 in Windows 10
Edge and Store App che non si collegano a Internet - Error 80072EFD
Come visualizzare Program and App Sizes in Windows 10
Come disabilitare o abilitare Elimina confirmation dialog box per Photos app
Download Adobe Reader app per Windows 10 da Microsoft Store
Come Backup and Restore Photos Impostazioni app in Windows 10
