OneDrive ha bisogno della tua attenzione, riavvia la sincronizzazione effettuando l'accesso
Durante l'accesso a OneDrive , se viene visualizzato un messaggio di errore che dice che OneDrive richiede la tua attenzione(OneDrive needs your attention) , questa guida dettagliata può aiutarti a sbarazzartene. Finché il tuo computer non è sotto attacco di malware, puoi risolverlo utilizzando questi suggerimenti per la risoluzione dei problemi.
L'intero messaggio di errore dice qualcosa del genere-
OneDrive needs your attention
Start syncing again by signing in
Your files might not be up to date. Re-enter your credentials to start syncing again.
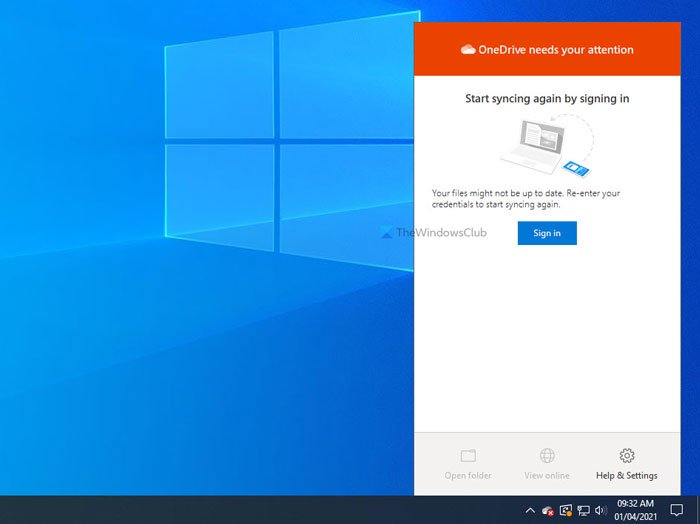
Se viene visualizzato questo messaggio di errore, la maggior parte delle opzioni sarà disattivata finché non accedi nuovamente al tuo account OneDrive . Ad esempio, non è possibile utilizzare l' opzione Apri cartella(Open folder) o Visualizza online (View online ) visibile nel pannello di OneDrive . Ci sono solo alcune cose che puoi fare e tutte sono menzionate di seguito.
OneDrive ha bisogno della tua attenzione, riavvia(Start) la sincronizzazione effettuando l'accesso
Per risolvere OneDrive ha bisogno della tua attenzione, riavvia la sincronizzazione accedendo per(OneDrive needs your attention, Start syncing again by signing in) errore, segui questi suggerimenti:
- Accedi al tuo account
- Reimposta OneDrive
- Elimina alcuni file e riprova
- Reinstalla OneDrive
1] Accedi al tuo account
È una delle soluzioni migliori e funzionanti che puoi utilizzare. Quando OneDrive mostra che OneDrive richiede il tuo messaggio di attenzione(OneDrive needs your attention) , indica anche un pulsante Accedi (Sign in ) . In questa situazione, OneDrive non è in grado di ricordare il tuo nome utente/ID e-mail e le password e, pertanto, mostra Reinserire le credenziali per ricominciare a sincronizzare (Re-enter your credentials to start syncing again ) il messaggio nel prompt.
Pertanto, fai clic sull'icona OneDrive nella barra delle applicazioni e fai clic sul pulsante Accedi (Sign in ) .
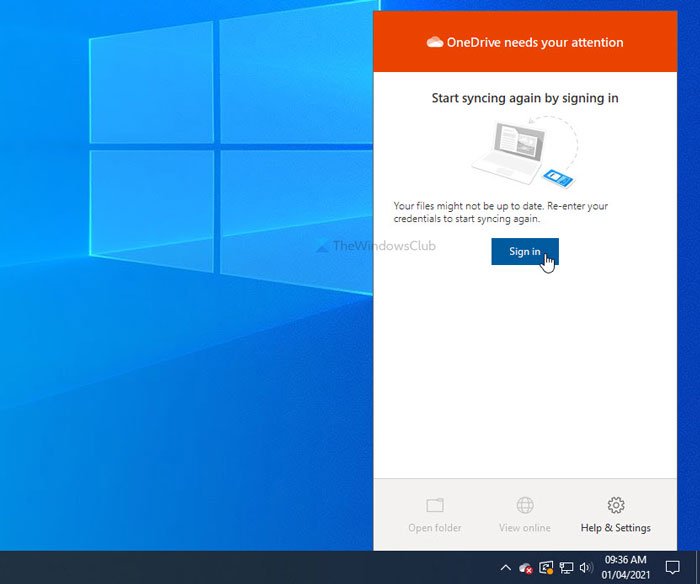
Quindi, inserisci il tuo ID e-mail e password per accedere al tuo account OneDrive per accedere ai tuoi file.

Tuttavia, se non risolve il tuo problema o OneDrive continua a mostrare lo stesso errore dopo un po' di tempo, puoi seguire i suggerimenti e i trucchi successivi.
2] Ripristina OneDrive
Problemi o conflitti interni(Internal) generalmente vengono risolti ripristinando l'app. In questo caso, puoi seguire la stessa soluzione alternativa per ripristinare OneDrive(reset OneDrive) e tornare all'interfaccia originale. D'altra parte, è abbastanza semplice ripristinare OneDrive su Windows 10 poiché è necessario utilizzare un singolo comando per portare a termine il lavoro.
Premi Win+R per aprire il prompt Esegui(Run) e inserisci il comando seguente:
%localappdata%\Microsoft\OneDrive\onedrive.exe /reset
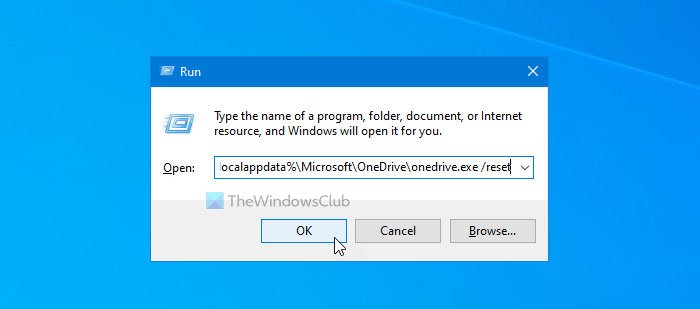
Dopo aver fatto clic sul pulsante OK , potrebbero essere necessari alcuni istanti. Nel frattempo, l' icona di OneDrive riapparirà nella barra delle applicazioni dopo essere scomparsa per un paio di istanti. Una volta che è visibile nella barra delle applicazioni, fai clic sull'icona di OneDrive , accedi al tuo account e inizia a utilizzare questo archivio cloud.
Tuttavia, se il metodo precedente non aiuta, puoi apportare una modifica nell'Editor del Registro di sistema(Registry Editor) .
Questi valori di registro potrebbero non essere visualizzati sul tuo computer poiché dipendono da alcune impostazioni personalizzate di OneDrive.
Per iniziare, premi Win+R , digita regedit, premi il pulsante Invio (Enter ) e fai clic sull'opzione Sì per (Yes )aprire l'Editor del Registro di sistema sul tuo computer. Successivamente, vai al seguente percorso-
HKEY_LOCAL_MACHINE\SOFTWARE\Policies\Microsoft\Windows\OneDrive
Se riesci a visualizzare i valori DisableFileSyncNGSC e DisableFileSync REG_DWORD e i dati (REG_DWORD)Value sono impostati come 1 , fai doppio clic su ciascuno di essi per impostare i dati Value come 0 .
3] Elimina alcuni file e riprova
Sebbene questo particolare messaggio di errore sia basato sulle credenziali, puoi seguire questo suggerimento e vedere.
Quando lo spazio di archiviazione di OneDrive è quasi pieno, è possibile che venga visualizzato il messaggio. Pertanto, apri l' interfaccia Web di OneDrive e rimuovi i file non necessari per liberare spazio e prova ad accedere al tuo account.
Leggi(Read) : Come disattivare le notifiche dei file condivisi di OneDrive(turn off OneDrive Shared Files Notifications) .
4] Reinstalla OneDrive
Sebbene OneDrive sia un'app integrata con Windows 10 , puoi disinstallare e reinstallare OneDrive per risolvere i comuni problemi di sincronizzazione di OneDrive.(OneDrive sync issues.)
Ti auguro il meglio.
Related posts
Disabilita le notifiche OneDrive quando la sincronizzazione si interrompe automaticamente
Fix OneDrive error code 0x8004de40 su Windows 10
Correzione codice di errore OneDrive 0x8007016A
OneDrive Error 0x80070194, lo cloud file provider è uscito in modo imprevisto
Allow OneDrive per disabilitare permission inheritance in cartelle di sola lettura
Reset OneDrive per correggere i problemi OneDrive su Windows 11/10
Come limitare la larghezza di banda utilizzata da OneDrive and Dropbox
I file Turn Off OneDrive Deleted vengono rimossi ovunque messaggio
OneDrive Tutorial per Beginners; Download Ebook gratuito
Fix Make Sure OneDrive è in esecuzione sul tuo PC, quindi riprovare il messaggio
Questa voce potrebbe non esiste o non è più disponibile - Errore di Microsoft Onedrive
Fix OneDrive Error Code 0x8004dedc (Geo Location Problem)
Come ripristinare una versione precedente di Document in OneDrive
OneDrive Activity Center ora ospita lo Settings and Pause menus
Microsoft Onedrive Error 0x8007016A: La cloud file provider non è in esecuzione
OneDrive Thumbnails non mostra su Windows 10
Come correggere i problemi OneDrive sync su Windows 10
cloud sync engine non è riuscito a convalidare i dati scaricati
Stai già sincronizzazione dell'account - Microsoft Onedrive per Mac error
Il tuo PC isn non è collegato a Internet, OneDrive Error 0x800c0005
