Personalizza e ottimizza la tua ricerca di Windows 10 con BeautySearch
Windows 10 può essere facilmente modificato aggiungendo alcuni file JavaScript personalizzati . Uno di questi file include BeautySearch che ti consente di personalizzare la funzione di ricerca(Search) di Windows 10 . Impariamo un po' di più su questo strumento gratuito.
BeautySearch , come indica il nome, aggiunge un po' di bellezza al tuo strumento di (BeautySearch)ricerca(Search) di Windows 10 . È uno strumento portatile semplice e leggero e quindi non influirà di sicuro sulle prestazioni del tuo PC. Assicurati di eseguirlo come amministratore, altrimenti non sarai in grado di installarlo.
BeautySearch – Personalizza la (BeautySearch – Customize Windows 10) ricerca di Windows 10(Search)
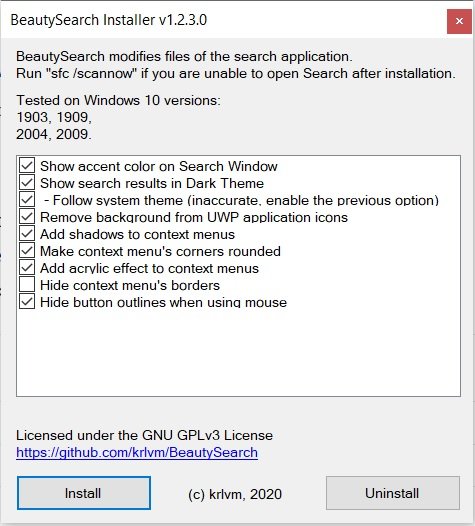
Scaricalo ed eseguilo come amministratore. Il download richiede pochissimo tempo e una volta eseguito sul PC, ottieni l'elenco dei tweak disponibili tramite questo script, seleziona le modifiche desiderate e fai clic su Installa(Install) . Tutti tranne "Segui tema di sistema" e Nascondi(Hide) i bordi del menu contestuale" sono selezionati per impostazione predefinita e per ora li ho controllati tutti e ho installato il programma.
Mostra colore accento nella finestra di ricerca
Quindi la mia finestra di ricerca è colorata e un po' più bella, infatti, ora l'intera barra delle applicazioni è colorata.

Mostra i risultati della ricerca in Tema scuro
I miei risultati di ricerca sono ancora in un tema chiaro e per ottenerli in un tema scuro, devo prima cambiare la combinazione di colori dalle Impostazioni della barra(Taskbar Settings) delle applicazioni .

Fai clic con il pulsante destro del mouse sulla barra delle applicazioni e fai clic su Impostazioni barra delle applicazioni-> Colori–> nella scheda che dice, scegli il tuo colore, Seleziona scuro(Select Dark) , quindi i risultati della ricerca verranno visualizzati in un tema scuro.

Rimuovi(Remove) lo sfondo dalle icone delle applicazioni UWP(UWP Application Icons)
BeautySearch rimuove effettivamente lo sfondo di tutte le icone delle applicazioni UWP . Le icone di tutte queste applicazioni hanno uno sfondo semplice che fa sembrare l'icona più grande, con questo strumento puoi rimuovere quello sfondo e sì, ha un aspetto migliore senza uno sfondo.

Controlla gli screenshot: l' app Foto(Photos) con e senza lo sfondo.

Modifiche al menu contestuale
Il menu contestuale(Context Menu) ottiene anche alcune semplici modifiche come ombre, angoli arrotondati e un nuovo effetto acrilico e sì, è sicuramente bellissimo.

Nascondi i contorni quando usi il mouse
I contorni, tuttavia, rendono la navigazione più semplice e migliore, la loro rimozione potrebbe migliorare leggermente l'aspetto dell'interfaccia utente. Puoi comunque deselezionare questa opzione durante l'installazione di BeautySearch se non vuoi rimuovere i contorni.
Durante l'installazione di BeautySearch , ho controllato tutte le opzioni incluse le due lasciate deselezionate per impostazione predefinita: "Segui tema di sistema" e Nascondi(Hide) i bordi del menu contestuale" e penso che dovresti lasciarle deselezionate come suggerito dal programma stesso.
Bene, questa è stata una panoramica dettagliata di ciò che BeautySearch fa al tuo PC e di come ti consente di personalizzare e aggiungere un po' di bellezza al tuo strumento di ricerca(Search Tool) di Windows 10 . Puoi scaricarlo qui da Github(here from Github) .
Se non ti piacciono le modifiche apportate da questo strumento, fai semplicemente clic sul pulsante Disinstalla(Uninstall) e tutte le modifiche verranno annullate.
Related posts
Qual è lo Windows.edb file in Windows 10
Invisibile Web Search Engines per accedere allo Deep Web
Google vs Bing - Trovare la destra search engine per te
Come abilitare Legacy Search Box in File Explorer di Windows 10
Strumenti alternativi di ricerca di Windows per Windows 10
Come utilizzare Search Chips in Gmail per trovare meglio le tue e-mail
Cos'è Tab a Search in Firefox e come disabilitarlo?
Questo sta prendendo a lungo per caricare - Ricerca di Windows 10
Clean UP Google Search Results Page per visualizzare solo collegamenti organici
Come creare Bing Search Result Collections usando My Collections feature
Come usare o disabilitare Bing Search in Windows 10 Start Menu Box
Come abilitare o disabilitare la casella di ricerca nella pagina Nuova scheda in Edge
Come disabilitare Advanced Search Indexing Options in Windows 10
Come rimuovere Search Bar nella Office 365 Title Bar
Add Search su Google Images utilizzando Context Menu in Windows 11/10
Come Microsoft Bing è più sicuro e privato di Google Search
Add Custom Search Engine a Chrome or Edge browser
Come cancellare Cortana Search Content in Windows 10
Come eliminare YouTube Search History su PC
Come cercare una faccia sul web usando un Face Search Engine
