Unisci più video in uno con Video Combiner per Windows 11/10
La registrazione di video è qualcosa che tutti amiamo fare, e questo è uno dei motivi principali per cui tutti i principali smartphone hanno fotocamere così potenti. Tuttavia, non tutti noi sappiamo come modificare video e combinare più video in un unico contenuto. Con questo in mente, abbiamo deciso di parlare di un fantastico programma per Windows 10 chiamato Video Combiner . Come dice il nome, questo strumento è stato progettato con lo scopo principale di creare un singolo video da diversi, e sai una cosa? Funziona.
Ci piace il fatto che gli utenti possano trascinare e rilasciare i contenuti nell'area principale e da lì iniziare il processo di modifica. Sì, il modo tradizionale di aggiungere video è ancora lì, ma al giorno d'oggi, il trascinamento della selezione è probabilmente l'opzione più semplice delle due.
Combinatore video per Windows 11/10
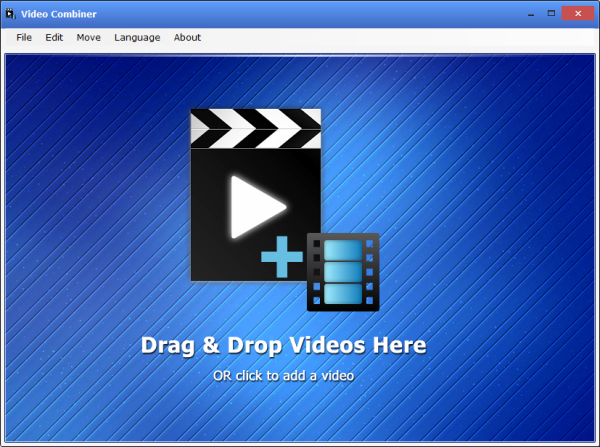
Video Combiner per Windows 10 ti consente di unire, unire o combinare facilmente più video in uno solo.
Combina più video in uno
1] Aggiungi video

Per prima(First) cosa, vorrai aggiungere i tuoi video e, come detto sopra, l'opzione migliore è trascinare e rilasciare il contenuto nell'area aperta. Se questo non fa per te, ti suggeriamo di fare clic su File > Add Files o semplicemente selezionare CTRL + O o fare clic nello spazio aperto.
Quando viene visualizzata la nuova finestra, vai alla directory in cui sono archiviati i video, quindi aggiungili subito. Non dovrebbe volerci del tempo prima che i video vengano visualizzati sullo schermo e da lì è il momento di combinarli tutti.
2] Combina i tuoi video

OK, quando si tratta di unire i tuoi video in un'unica entità, il compito è semplicissimo, sorprendentemente. Innanzitutto(First) , dovrai selezionare il formato di output del prodotto finito, insieme alle dimensioni dello schermo e alla velocità in bit.
Ora, se vuoi completare il processo di fusione in modo tempestivo, ti suggeriamo di selezionare l' accelerazione CPU completa(Full CPU Acceleration) . Tieni(Bear) presente che funzionerà solo con CPU(CPUs) a 64 bit e non con il tipico processore x86.
Infine, assicurati di scegliere dove vuoi salvare il prodotto finito, quindi fai clic su Combina video(Combine Videos) ora per avviare il processo. L'unione(Merging) e la conversione richiederanno del tempo per essere completate e la velocità ha molto a che fare con la potenza del tuo computer.
Dovremmo sottolineare che i formati di output supportati sono MP4 , AVI , MOV , MPG , MKV , TS, RM, VOB e FLV . Ci auguriamo che in futuro i creatori aggiungano più formati con cui giocare, ma per ora queste sono le uniche opzioni a tua disposizione.
Scarica(Download) lo strumento Video Combiner direttamente dal sito ufficiale(official website) .
Related posts
Convert AVCHD a MP4 Usando questi convertitori gratuiti per Windows 10
Convert audio and video con HitPaw Video Converter per Windows 10
Best Free Video Metadata Editor software per Windows 10
Come modificare o aggiungere Metadata ai file Photos & Video in Windows 10
Best Free Video Quality Enhancers per Windows 11/10
Come rendere Video Presentation con Audio Narration in Windows 11/10
Come creare un Video da Images utilizzando Photos app in Windows 10
Best gratuito Video Editing Software per Windows 10
Come eseguire il backup, Move, o Delete PageFile.sys allo spegnimento in Windows 10
Taskbar notifiche non mostrando in Windows 10
Video Playback Settings in Windows 11/10
Come confrontare o Merge Registry File su Windows 10 utilizzando Regdiff
Come ridurre video file size in Windows 10?
Come aumentare la Video RAM dedicata in Windows 11/10
Come dividere un Video in parti in Windows 11/10
Come fare un Lyrics Video usando Windows 10 Photos app
Come aggiungere Cartoon effect ai video in Windows 11/10
Come unire facilmente le cartelle in Windows 11/10
Come creare un Video da Image sequence in Windows 11/10
Come modificare il predefinito Webcam nel computer Windows 10
