Come prevenire il malware - Suggerimenti per proteggere Windows 11/10
Windows 11, Windows 10, Windows 8 o Windows 7 potrebbero darci la sensazione di essere al sicuro. Il motivo è ovvio. Essendo(Being) avanzato, incorpora la più recente tecnologia per la sicurezza e include molti miglioramenti e funzionalità di sicurezza. Tuttavia, la necessità di proteggere Windows è ancora presente. Data la sua immensa popolarità, gli hacker e gli autori di malware vogliono sempre prendere di mira questo popolare sistema operativo. (Given its immense popularity, hackers and malware writers always want to target this popular operating system.)Pertanto, diventa indispensabile proteggere ulteriormente il tuo Windows già temprato dalla battaglia . Devi assicurarti che la tua copia di Windows sia sicura e che ti fornisca una protezione ottimale contro malware e hacker.
Come prevenire il malware in Windows 11/10
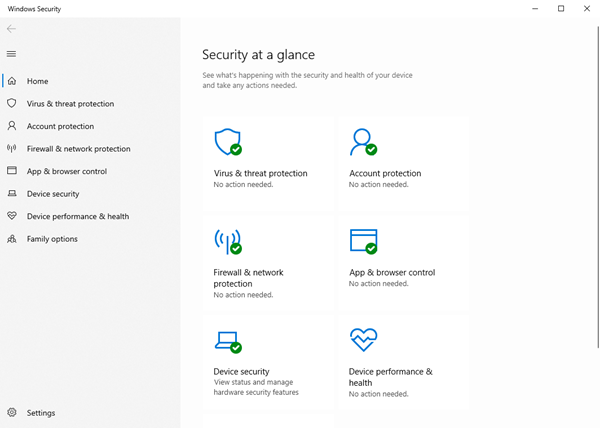
Proteggi Windows 11/10
Ecco alcuni suggerimenti per principianti per la protezione di Windows 11/10 . Questo può aiutare a prevenire le infezioni da malware.
- Aggiorna il tuo sistema operativo
- Installa una buona Security Suite
- Utilizzare il Centro operativo per monitorare
- Evita di utilizzare l'account amministratore
- Usa password complesse
- Mantieni le applicazioni aggiornate
- Usa un buon firewall
- Aggiorna il tuo hardware
- Approccio alla whitelist delle applicazioni
- (Use Hosts)Usa il file Hosts e le zone di sicurezza di Internet Explorer(Internet Explorer Security Zones)
Diamo un'occhiata a loro nel dettaglio.
1] Aggiorna il tuo sistema operativo
Saresti d'accordo sul fatto che Windows 11/10 abbia funzionalità di sicurezza molto migliori rispetto ai suoi predecessori, come Windows XP . Quindi, se stai ancora utilizzando Windows e versioni precedenti , perché non eseguire l'aggiornamento all'ultima versione? Al momento della stesura di questo articolo, Windows 10 è il sistema operativo più recente e più sicuro nella linea di sistemi operativi Windows . Quindi questa è la prima cosa che vorrei consigliare: se stai utilizzando una versione precedente di Windows , esegui l'aggiornamento all'ultima versione di Windows 11/10 .
Per proteggere Windows , uno dei suggerimenti importanti consiste nell'assicurarsi di aver installato tutti gli ultimi aggiornamenti, in particolare gli aggiornamenti della sicurezza, utilizzando la funzione Aggiornamenti di Windows(Windows Updates) . Quindi, oltre a utilizzare il sistema operativo più recente, dovresti assicurarti che eventuali aggiornamenti e patch al sistema operativo vengano applicati automaticamente ad esso. Questo può essere ottenuto facilmente impostando gli aggiornamenti di Windows(Windows Updates) su automatico ( Pannello(Control Panel) di controllo -> Aggiornamenti di Windows(Windows Updates) ). Una delle caratteristiche di Windows Updates è che controlla anche gli aggiornamenti di altri software installati sul tuo computer (driver e Microsoft Officeeccetera. ). Se e quando trova aggiornamenti per tale software, ti avviserà sotto Aggiornamenti facoltativi(Optional Updates) .
2] Installa una buona Security Suite
Sebbene Windows Defender integrato sia buono, se lo desideri, puoi installare una buona Internet Security Suite o un software antivirus(Antivirus software) . Inoltre, dai un'occhiata a questi software gratuiti per la privacy in Internet(free Internet Privacy Software) .
Leggi(Read) : Come utilizzare la sicurezza di Windows in Windows 11 per la migliore protezione.
3] Utilizzare il Centro operativo per monitorare
Il Centro operativo nel Pannello(Control Panel) di controllo di Windows fornisce informazioni su diverse cose che richiedono la tua notifica: Anti-Virus, Windows Update , ecc. Fornisce anche informazioni sull'ultima volta che hai eseguito il backup dei dati. Non è mai consigliabile disattivare le notifiche del Centro(Action Center) operativo poiché ti ricordano le cose che devi fare per proteggere i computer Windows .
4] Evita di utilizzare l'account amministratore
Anche se sei l'unico utente sul tuo computer, dovresti evitare di usare l' account amministratore(Administrator) . Usa un account utente standard(Standard User Account) per il tuo uso quotidiano. Gli ospiti(Gues) possono avere accesso all'account degli ospiti(Gues) . Può succedere che qualcuno dei tuoi amici o figli voglia dare un'occhiata a qualcosa su Internet o giocare a un gioco per incasinare il tuo computer mentre non stai guardando. Concedere l'accesso agli ospiti è la cosa migliore.
Inoltre, imposta il controllo dell'account utente il(User Account Control) più alto possibile in modo da ricevere avvisi prima che qualsiasi programma tenti di modificare le impostazioni. Inoltre o in sostituzione, puoi utilizzare WinPatrol per proteggere ulteriormente Windows.
5] Usa password complesse
Ancora una volta, se sei un singolo utente, potresti disattivare la password sul tuo account utente in modo da poter risparmiare tempo. Tuttavia, questo può aiutare gli altri ad accedere quando non stai cercando e ruba i tuoi dati. Per proteggere il PC Windows , sono necessarie (Windows)password(strong passwords ) complesse, che si tratti dell'account utente o dell'accesso a Internet . Non dimenticare di bloccare il computer quando intendi lasciarlo per un po'. Press Windows Key + L per bloccare il computer.
6] Mantieni aggiornate le applicazioni
Le vecchie(Old) applicazioni sono più soggette a errori e hack rispetto alle versioni più recenti. Questo perché quasi tutti i produttori di applicazioni tendono a continuare a testare le proprie applicazioni rispetto a diversi problemi/fattori e ad aggiornare i programmi di conseguenza.
Sono disponibili diversi programmi di verifica degli aggiornamenti software(software update checker ) di terze parti che continuano a controllare le versioni aggiornate del software installato sul computer. Puoi usare quello con cui ti senti a tuo agio.
Leggi(Read) : Come verificare se un file è dannoso o meno(How to check if a file is malicious or not) .
7] Usa un buon firewall
Puoi utilizzare il firewall predefinito in Windows 10/8/7 , ma potresti preoccuparti se non vedi gli avvisi. Windows Firewall funziona in modo silenzioso e richiede una certa esperienza tecnica per configurarlo. Se hai bisogno di aiuto, puoi dare un'occhiata a questo post su come gestire e configurare il firewall di Windows(manage and configure Windows firewall) . Se lo desideri, potresti prendere in considerazione l'installazione di alcuni software firewall gratuiti di terze parti. ( free firewall software.)invece. Hai bisogno di un solo firewall. L'uso sia di Windows Firewall che di un firewall di terze parti potrebbe causare conflitti, esponendo così il tuo sistema agli hacker.
Leggi: (Read:) articolo e suggerimenti su Internet Security(Internet Security article & tips) .
8] Aggiorna il tuo hardware
Dovresti mantenere aggiornato il tuo hardware. Se ci si chiede come l'aggiornamento dell'hardware possa fornire una maggiore sicurezza, la risposta sta nel fatto che la tecnologia più recente offre una sicurezza di livello base nell'hardware stesso. Le schede madri, le CPU(CPUs) e il BIOS (BIOS)più recenti(Newer) hanno una sicurezza integrata. Un esempio è il Trusted Platform Module (TPM) incorporato nei controller del disco rigido, che li protegge da programmi dannosi. Per chi non è a conoscenza del TPM , controlla il firmware durante l'avvio per assicurarsi che non sia infetto da programmi dannosi.
Anche se sarebbe difficile cambiare la scheda madre, puoi comunque optare per un aggiornamento degli HDD(HDDs) per ottenere una protezione migliore rispetto a un disco rigido di tre anni.
9] Approccio alla whitelist delle applicazioni(Application Whitelisting)
La whitelist delle applicazioni è una buona pratica utilizzata dalla maggior parte degli amministratori IT per impedire l'esecuzione di file o programmi eseguibili non autorizzati sul proprio sistema. Anche gli utenti domestici possono usufruire della whitelist. Questo post ti mostrerà come inserire nella whitelist i programmi in Windows 11/10.
10] Usa(Use Hosts) il file Hosts e le zone di sicurezza di Internet Explorer(Internet Explorer Security Zones)
Il nostro amministratore, Anand Khanse , MVP suggerisce di scaricare un file Hosts "buono" da mvps.org e sostituire il file Hosts originale situato in C:WindowsSystem32driversetc con questo e quindi bloccarlo o renderlo un file di sola lettura. HostMan è un buon Host Manager gratuito . Il file Hosts contiene i mapping degli indirizzi IP ai nomi host. Questo file viene caricato in memoria all'avvio; quindi Windows controlla il file Hosts prima di interrogare qualsiasi server DNS , il che gli consente di sovrascrivere gli indirizzi nel DNS . Un file HOSTS di grandi dimensioni (oltre 135 kb) tende a rallentare ilMacchina Windows(Windows) .
Per risolvere questo problema; Esegui(Run) services.msc > Search il DNS Client Service > Change Startup Type di avvio in Manuale(Manual) . Tuttavia, i dirottatori CoolWebSearch(CoolWebSearch Hijackers) sono maestri nell'alterare anche i file Hosts di sola lettura(Read-only) o bloccati. Possono anche reindirizzare Windows per utilizzare un (Windows)file Hosts che non ha nulla a che fare con quello che continui ad aggiornare.
Ti suggeriamo inoltre di utilizzare l' utilità ZonedOut per aggiungere(Add) , eliminare(Delete) , importare(Import) , esportare(Export) , creare(Build) una Black/WhiteList e fare di più. Ora include zone riservate(Restricted) , attendibili(Trusted) e intranet”. È un ottimo strumento di dimensioni appena 185kb. Quindi scarica IE-SpyAd per ZonedOut . Si tratta di una semplice patch di registro che aggiunge un lungo elenco di siti noti per adulti, siti di crack, inserzionisti, marketer e spacciatori di malware all'area dei siti con restrizioni(Restricted) di IE. Usando ZonedOut , puoi aggiungere facilmente questo elenco.
Leggi: (Read:) Suggerimenti per proteggere al meglio i tuoi browser(Tips to best secure your browsers) .
Altri suggerimenti:(Other tips:)
È anche una buona idea, dal punto di vista della sicurezza, mostrare le estensioni dei file.(show file extensions.)
Se, nonostante tutte le precauzioni, il tuo computer dovesse essere infettato, potresti voler consultare questa Guida alla rimozione del malware(Malware Removal Guide) .
Per inciso, puoi anche utilizzare il nostro Ultimate Windows Tweaker , per modificare alcune impostazioni sul tuo computer per rafforzare ulteriormente la sicurezza di Windows . Ti consentirà di modificare rapidamente alcune delle tue impostazioni di sicurezza in Windows , Internet Explorer e altre applicazioni integrate.
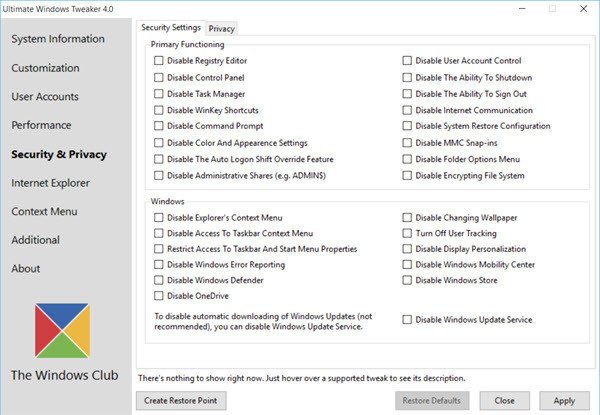
Win10 Security Plus è un altro software gratuito che può aiutarti a rafforzare la sicurezza di Windows .
Questi erano i nostri suggerimenti per la protezione di Windows 11/10 . Come proteggi il tuo Windows ? Quale software utilizzi?
Se hai input o suggerimenti, faccelo sapere utilizzando la sezione commenti qui sotto.(If you have inputs or suggestions, please let us know using the comments section below.)
Related posts
Malware Removal Tools gratuito per rimuovere Specific Virus in Windows 11/10
Bootable AntiVirus Rescue Disks gratuito per Windows 10
Standalone gratuito su richiesta Antivirus Scanners per Windows 11/10
Miglior anti-hacker software gratuito per Windows 10
Malwarebytes non inizierà in Windows 11/10
Come testare la webcam in Windows 11/10? Funziona?
Come aggiungere Group Policy Editor a Windows 10 Home Edition
Come rimuovere il virus da Windows 10; Malware Removal Guide
Dispositivo HDMI playback non mostrabile in Windows 10
Best GRATIS Timetable software per Windows 11/10
Correggi il ritardo del suono Bluetooth in Windows 10
Come utilizzare gli strumenti incorporati Charmap and Eudcedit di Windows 10
Le impostazioni di sincronizzazione di Windows 10 non funzionano in grigio
Come aggiungere un Trusted Site in Windows 10
Come utilizzare Alarms and Clocks app di Windows 10
Il remoto procedure call è riuscito Errore durante l'uso DISM in Windows 10
Adjust tua Monitor per una migliore screen resolution in Windows 10
PDF text scompare durante la modifica o il salvataggio del file in Windows 10
Come disinstallare o reinstallare Notepad in Windows 10
Come controllare Registry per malware in Windows 10
