Come ritagliare e ruotare un'immagine in Paint.NET
Puoi inserire un'immagine in Paint.NET ma desideri ritagliare e ruotare l'immagine per avere un aspetto inclinato. Paint.net ha strumenti che consentono all'utente di ritagliare e ruotare l'immagine secondo i desideri dell'utente. In questo tutorial, spiegheremo come ritagliare immagini(Crop Images) e ruotare(Rotate) le immagini in Paint.net .
- Ritaglia(Crop) significa la rimozione di aree indesiderate da una foto o un'immagine.
- Ruota(Rotate) significa cambiare l'orientamento di un livello dell'immagine in Paint.net , puoi cambiare l'orientamento in Orizzontale(Horizontal) , Verticale(Vertical) , Ruota(Rotate) di novanta gradi in senso orario, Ruota(Rotate) di novanta gradi in senso antiorario e Ruota di (Rotate one) centottanta(Hundred) gradi.
Come ritagliare un'immagine in Paint.NET
Apri Paint.net .
Apri la tua immagine.
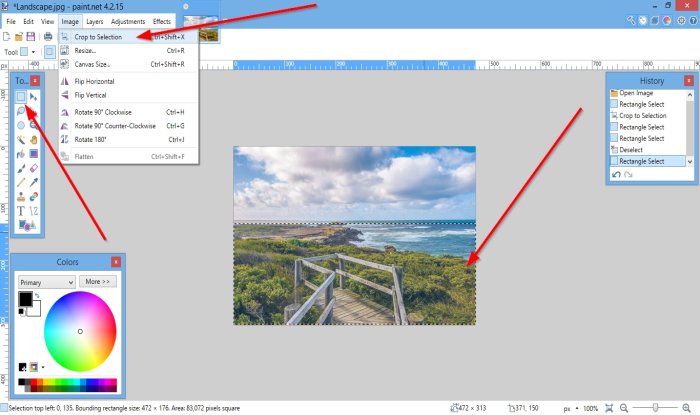
Vai alla casella degli strumenti a sinistra e fai clic su Selezione rettangolo(Rectangle Select) .
Disegna lo strumento Selezione rettangolo(Rectangle Select) sull'area dell'immagine che desideri ritagliare.
Quindi fare clic su Immagine(Image) sulla barra dei menu.
Nell'elenco a discesa, fare clic su Ritaglia alla selezione(Crop to Selection) .

L'immagine è ritagliata.
Leggi(Read) : Come creare e aggiungere l'effetto Ombra esterna a un'immagine in Paint.NET(How to create and add Drop Shadow effect to an image in Paint.NET) .
Come ruotare una foto in Paint.NET
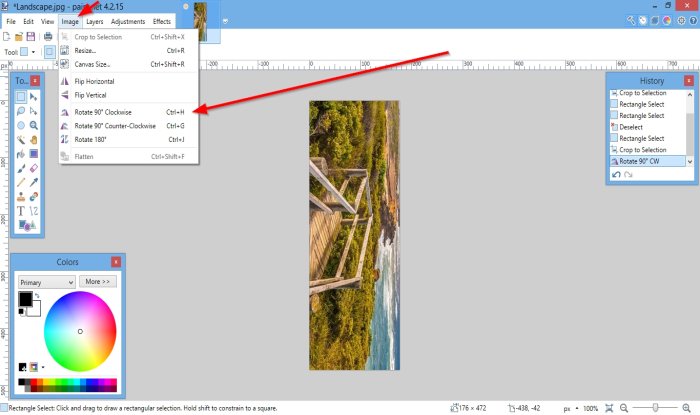
Fare clic su Immagine(Image) sulla barra dei menu.
Nell'elenco a discesa, fai clic su una qualsiasi delle rotazioni(Rotations) che desideri ruotare l'immagine.
In base alla selezione che scegli, noterai che l'orientamento delle tue immagini cambia.

Puoi anche fare clic su Livelli(Layers) sulla barra dei menu.
Vedrai i diversi modi in cui puoi ruotare l'immagine nell'elenco a discesa, ad esempio Orizzontale(Horizontal) , Verticale(Vertical) e Rotazione di centottanta gradi(Rotation One Hundred and Eighty Degree) .
Puoi scegliere di selezionare Ruota e Zoom(Rotate and Zoom) .

Si aprirà una finestra di dialogo Ruota e zoom .(Rotate and Zoom)
Nella finestra di dialogo Ruota e zoom , dove vedi (Rotate and Zoom)Ruota o Ruota(Roll or Rotate) se usi il cursore sulla barra di scorrimento, l'immagine dell'area di lavoro cambierà orientamento.
Panoramica(Pan ) mostra l'immagine sulla tela. Se fai clic su trascina l'immagine, l'immagine si sposterà sulla tela.
Puoi anche usare il cursore Zoom per ingrandire l'immagine.(Zoom)
È possibile selezionare le caselle di controllo Affiancamento(Tiling) e Mantieni sfondo(Preserve Background) .
Quindi premere OK.
Spero che aiuti; se hai domande, commenta qui sotto.
Related posts
Come creare Transparent Image in Paint.NET su Windows 10
Come Bulk Rotate Images in Windows 11/10
Come creare e aggiungere Drop Shadow effect a un'immagine in Paint.NET
Paint.NET per Windows 10 - Download gratuito
Rimuovere Rotate Left and Rotate Right da Context Menu per Images
Come ruotare testo e immagini in Photoshop
Come aggiungere Shadow a Text or Image in GIMP
Add Search su Google Images utilizzando Context Menu in Windows 11/10
GIMP Review: una fonte libera, potente image editing software
Download Le ultime finestre 10 ISO Images direttamente in Chrome or Edge
Schermo a GIF: software gratuito per creare animati GIF Image
Copy Error Codes & Messages From Dialog Boxes In Windows 10
Best GRATIS Video a GIF maker Software per Windows 10
Optimize e immagini di ridimensionamento con Ashampoo Photo Optimizer
Fotore: Immagine gratis Editing App per Windows 10
Risolto il problema con le immagini di Discord che non si caricavano sul PC
Strumenti gratuiti per convertire WebP a PNG online
Hornil StylePix è un'immagine portatile gratuita Editing software per Windows 10
Miglior Image Compressor and Optimizer software per Windows 10
Come Crop, Rotate e Resize Videos in Adobe Premiere Pro
