Come verificare se disponi dei diritti di amministratore su Windows 11/10
In Windows 11/10 è disponibile una funzione di account Standard, Lavoro e scuola, Bambino, Ospite e amministratore che è abbastanza buona. Puoi creare facilmente un nuovo account utente e aggiungerne altri in qualsiasi momento. Ma abbiamo bisogno di un account amministratore per eseguire cose che richiedono privilegi elevati. In tal caso, dobbiamo verificare quale account è un amministratore. Questo tutorial ti aiuterà a check your administrator account in Windows 11/10 modo che tu possa accedervi e usarlo.
Come verificare se disponi dei diritti di amministratore su Windows 11/10(Admin)
Abbiamo coperto quattro(four) modi diversi e integrati(built-in ways) per scoprire quale account è un account amministratore:
- Utilizzo dell'app Impostazioni
- Windows PowerShell
- Pannello di controllo
- Utenti e gruppi locali.
Controlliamo tutte queste opzioni.
1] Utilizzo dell'app Impostazioni
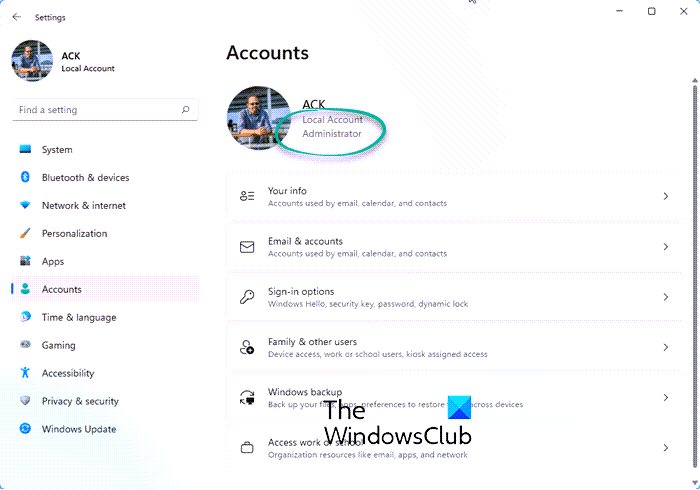
La moderna app Impostazioni di (Settings)Windows 11/10 ti consente di accedere e utilizzare numerose opzioni relative a Personalizzazione(Personalization) , Dispositivi(Devices) , Sistema(System) , Aggiornamento e sicurezza(Update & Security) , Cortana , ecc. Puoi anche utilizzare questa app per verificare se il tuo account utente è amministrativo o meno.
Per questo, apri l' app Impostazioni . (Settings)Il modo più rapido per aprire questa app è utilizzare il tasto di scelta rapida/tasto di scelta rapida 'tasto Windows key + I’ . Dopo aver aperto l'app, fai clic sulla sezione Account(Accounts) .
Nella sezione Account(Accounts) , vedrai le tue informazioni(Your Info) nella parte destra. Lì puoi facilmente verificare se hai effettuato l'accesso con un account amministratore o meno.
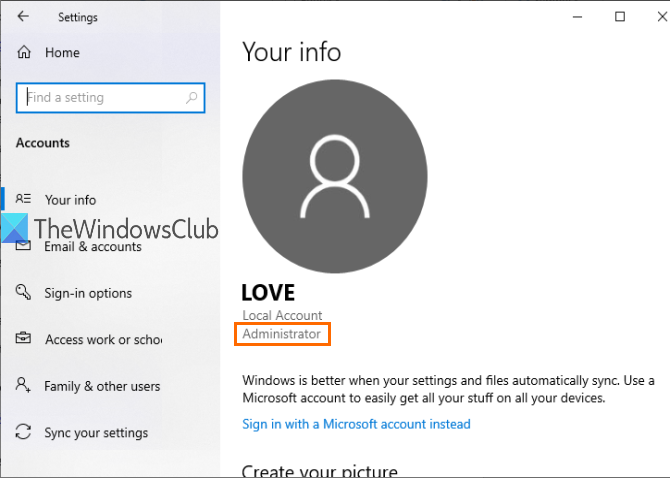
Se l'account non è un amministratore, puoi disconnetterti da quell'account e accedere con un altro account e ripetere gli stessi passaggi.
2] Utilizzo di PowerShell
PowerShell è un modo più semplice per scoprire gli account amministratore, incluso l'account amministratore integrato di Windows(built-in Administrator account of Windows) . Solo un semplice comando fornirà l'output.
Prima(First) di tutto, apri PowerShell usando la casella di ricerca(Search) . Basta digitare powershell e premere il tasto Invio(Enter) .

Oppure puoi usare la casella Esegui comando(Run Command) ( Windows key + R ), scrivere powershell e premere il tasto Invio(Enter) .
Quando viene aperta la finestra di PowerShell , immettere ed eseguire il comando seguente:
net localgroup administrators
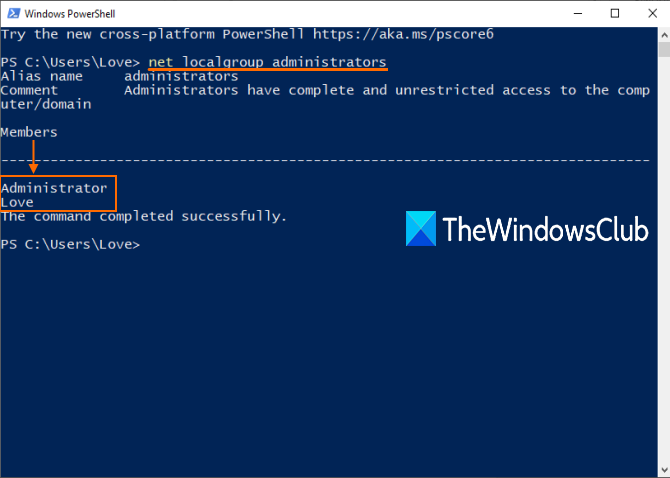
3] Utilizzo del pannello di controllo
Digita pannello di controllo(control panel) nella casella Cerca(Search) e premi Invio(Enter) .
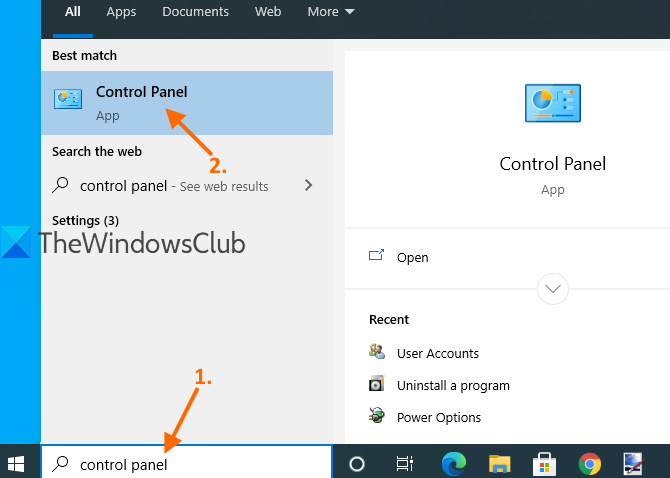
Quando il Pannello di controllo(Control Panel) è aperto, seleziona Account utente(User Accounts) . Successivamente, fai nuovamente clic sull'opzione Account utente .(User Accounts)
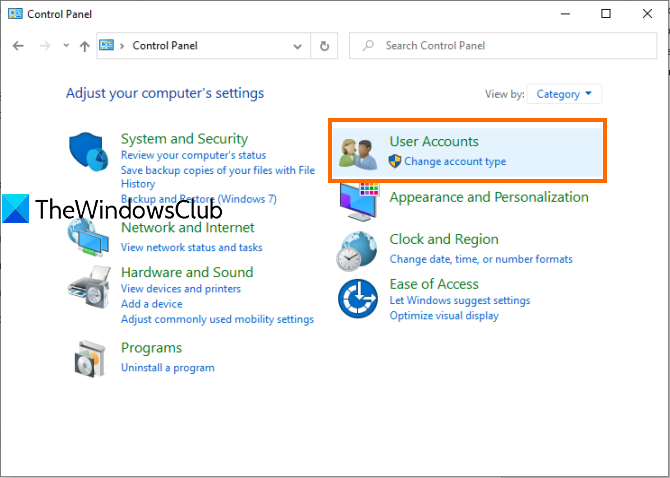
Ora, nella parte destra della finestra del Pannello(Control Panel) di controllo , puoi vedere le informazioni relative al tuo account.
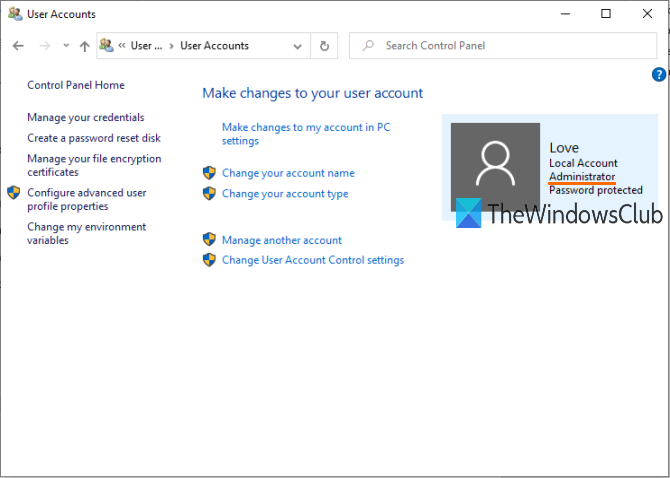
Mostrerà se l'account è standard o Administrator , locale o Microsoft e protetto da password o meno.
4] utilizzando Utenti e Gruppi locali
Questa opzione mostra anche un account amministratore(Administrator) integrato e un altro account amministratore(Administrator) creato da te.
Per questo, apri la finestra Utenti e gruppi locali .
Quando la finestra è aperta, fai clic sulla cartella Gruppi . (Groups)Vedrai l'elenco dei diversi account e membri nella parte destra. Fare doppio clic sull'opzione Amministratori .(Administrators)
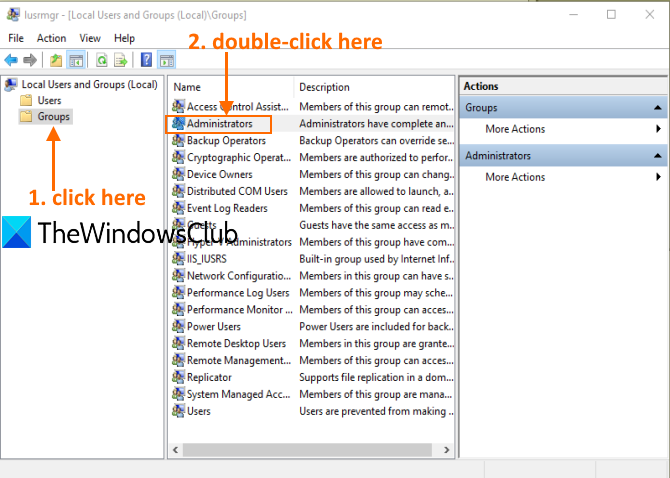
Si aprirà la finestra delle proprietà dell'amministratore . (Administrators Properties)Lì vedrai tutti gli account degli amministratori nella sezione Membri(Members) .
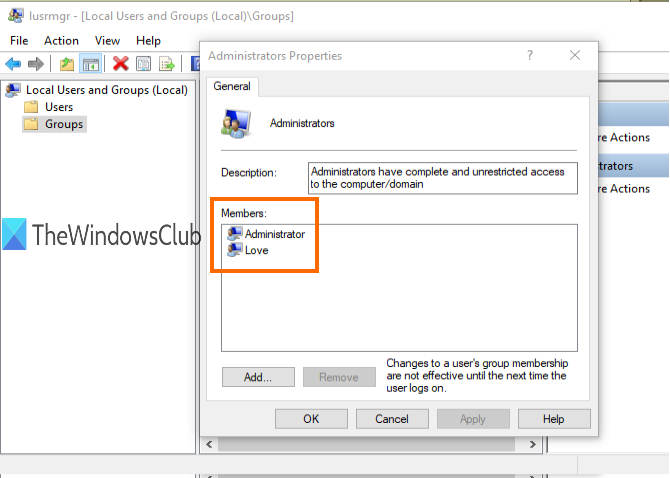
È tutto.
La prossima volta che dovrai controllare un account amministratore nel tuo PC Windows 11/10, speriamo che queste opzioni ti siano utili.
Leggi(Read) : Guida completa alla gestione degli account utente in Windows 11/10 .
Related posts
Create Local Administrator Account su Windows 10 utilizzando CMD
Come eliminare il Built-in Administrator Account in Windows 10
FIX Administrator Account è stato disabilitato su Windows 10
Come cambiare uno Standard User su Administrator Account & vice versa
Come abilitare o Disable Costruito in Administrator account in Windows 10
Non accedere gli utenti con Temporary Profiles su Windows 10
Accedi con l'account locale invece opzione mancante in Windows 10
Abilita o disabilita la Administrator Account integrata in Windows 10
Come creare un Google Account in 4 semplici passaggi
Microsoft Edge Ca non viene aperto utilizzando l'account amministratore incorporato [Risolto]
6 modi per cambiare un account per Administrator e ritorno in Windows 10
Come recuperare cancellati User account profilo in Windows 10
Delete Vecchi profili utente e file automaticamente in Windows 10
Mostra o nascondi Lock option da User Account Profile picture in Start Menu
Come abilitare o disabilitare Administrator Account in Windows 10
Come cambiare User Account picture in un video in Windows 10
Automaticamente Log in User Account in Windows 10
Abilita o disabilita Administrator Account su Login Screen in Windows 10
Add User Profile folder a Navigation Pane di File Explorer
6 Ways a Change User Account Name in Windows 10
