Sblocca il telefono Android se hai dimenticato la password o il blocco sequenza
Hai dimenticato la password Android o la sequenza di blocco dello schermo? Non preoccuparti, in questa guida parleremo di diversi modi attraverso i quali puoi facilmente riottenere l'accesso o sbloccare il tuo telefono Android se hai dimenticato la password. (Forgot Android Password or lock screen pattern? Don’t worry in this guide we will talk about different ways via which you can easily regain access or unlock your Android phone if you forgot the password. )
I nostri smartphone sono diventati una parte inseparabile della nostra vita. Possono essere considerati un'estensione della nostra identità. Tutti i nostri contatti, messaggi, e-mail, file di lavoro, documenti, foto, video, canzoni e altri effetti personali sono archiviati sul nostro dispositivo. Viene impostato un blocco password per garantire che nessun altro sia in grado di accedere e utilizzare il nostro dispositivo. Potrebbe essere un codice PIN, una password alfanumerica, una sequenza, un'impronta digitale o persino il riconoscimento facciale. ( It could be a PIN code, an alphanumeric password, pattern, fingerprint, or even face recognition.)Con il tempo, i produttori di dispositivi mobili hanno aggiornato in larga misura le funzionalità di sicurezza del dispositivo, proteggendo così la tua privacy.
Tuttavia, a volte, ci troviamo bloccati fuori dai nostri dispositivi. Quando vengono effettuati troppi tentativi falliti per inserire la password, il telefono cellulare viene bloccato in modo permanente. Potrebbe essere un errore onesto di un bambino che prova a giocare sul tuo telefonino o forse sei solo tu a dimenticare la password. Ora, le misure di sicurezza che sono state installate per salvaguardare il tuo dispositivo Android ti hanno bloccato. È frustrante non essere in grado di accedere e utilizzare il proprio telefono cellulare. Bene(Well) , non perdere ancora la speranza. In questo articolo, ti aiuteremo a sbloccare il telefono Android senza la password. (unlock the Android phone without the password.)C'è una serie di metodi che puoi provare tu stesso, prima di cercare un aiuto professionale da un centro di assistenza. Quindi, diamoci da fare.

Sblocca il telefono Android se dimentichi la password o il blocco sequenza(Unlock Android Phone If You Forget the Password or Pattern Lock)
Per dispositivi Android meno recenti(For Older Android Devices)
La soluzione a questo problema dipende dalla versione di Android in esecuzione sul dispositivo. Per le vecchie versioni di Android(Android versions) , ovvero le versioni precedenti ad Android 5.0 , era più facile sbloccare il dispositivo se si dimenticava la password. Con il tempo, queste misure di sicurezza diventano sempre più rigide ed è quasi impossibile sbloccare il tuo telefono Android senza un ripristino delle impostazioni di fabbrica. Tuttavia, se stai utilizzando un vecchio dispositivo Android , oggi è il tuo giorno fortunato. Esistono diversi modi in cui puoi sbloccare il tuo dispositivo senza la password su un vecchio dispositivo Android . Diamo un'occhiata a loro nel dettaglio.
1. Utilizzo dell'account Google per reimpostare la password(1. Using Google Account to Reset your Password)
Prima di iniziare con questo metodo, tieni presente che questa funzione è disponibile solo su Android 4.4 o versioni precedenti. I vecchi(Old Android) dispositivi Android avevano la possibilità di utilizzare il tuo account Google(Google Account) per reimpostare la password del tuo dispositivo. Ogni dispositivo Android necessita di un account Google(Google Account) per l'attivazione. Ciò significa che ogni utente Android ha effettuato l'accesso ai propri dispositivi utilizzando un account Google(Google Account) . Questo account e la relativa password possono essere utilizzati per accedere al tuo dispositivo. Segui i passaggi indicati di seguito per vedere come:
- Dopo aver effettuato troppi tentativi falliti di inserire la password o il PIN del dispositivo , la schermata di blocco mostrerà un'opzione Password dimenticata(Forgot Password option) . Cliccaci sopra.
- Il dispositivo ora ti chiederà di accedere con il tuo account Google.(Google Account.)
- Devi semplicemente inserire il nome utente (che è il tuo ID email) e la password per il tuo account Google(Google Account) .
- Quindi fai clic sul pulsante Accedi(Sign-in button) e sei pronto.
- Questo non solo sbloccherà il tuo telefono, ma ripristinerà anche la password per il tuo dispositivo. (reset the password for your device.)Una volta che hai accesso al tuo dispositivo, puoi impostare una nuova password e assicurarti di non dimenticarla.

Tuttavia, affinché questo metodo funzioni, devi ricordare le credenziali di accesso del tuo account Google(Google Account) . Se non ricordi nemmeno la password per quello, devi prima recuperare il tuo account Google(Google Account) utilizzando un PC e quindi provare il metodo sopra descritto. Inoltre, a volte lo schermo del telefono si blocca per un periodo di tempo come 30 secondi o 5 minuti dopo troppi tentativi falliti. È necessario attendere che scada il periodo di timeout prima di poter fare clic sull'opzione Dimentica password .(Forget Password)
2. Sblocca il telefono Android utilizzando il servizio Trova il mio dispositivo di Google(2. Unlock Android phone using Google’s Find My Device service)
Questo è un metodo semplice e diretto che funziona con i vecchi dispositivi Android . Google ha un servizio Trova il mio dispositivo(Find my Device) che è utile in caso di smarrimento o furto del dispositivo. Utilizzando il tuo account Google(Google Account) , non solo puoi tracciare la posizione del tuo dispositivo ma controllarne alcune funzionalità. Puoi riprodurre un suono sul dispositivo che ti aiuterebbe a localizzarlo. Puoi anche bloccare il telefono e cancellare i dati sul dispositivo. Per sbloccare il telefono, apri Google Trova il mio dispositivo sul tuo computer( Google Find My Device on your computer) e quindi tocca semplicemente l' opzione Blocca( Lock option) . In questo modo si sovrascriverà la password/PIN/blocco modello esistente e si imposterà una nuova password per il dispositivo. Ora puoi accedere al tuo telefono con questa nuova password.

3. Sblocca il telefono utilizzando il PIN di backup(3. Unlock Phone Using the Backup PIN)
Questo metodo è applicabile solo ai vecchi dispositivi Samsung . Se hai uno smartphone Samsung con (Samsung)Android 4.4 o versioni precedenti, puoi sbloccare il telefono utilizzando un pin di backup. Samsung consente ai suoi utenti di impostare un backup nel caso in cui si dimentichi la password o la sequenza principale. Per utilizzarlo, segui semplicemente questi passaggi:
1. Fare clic sull'opzione Backup PIN nella parte inferiore destra dello schermo.
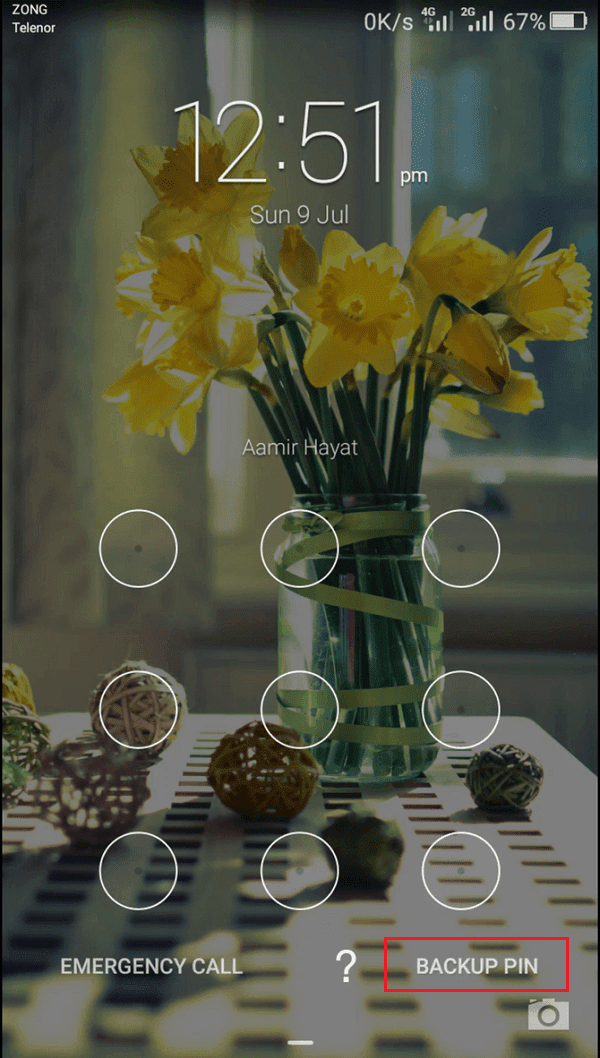
2. Ora, inserisci il codice PIN(PIN code) e tocca il pulsante Fine(Done button) .
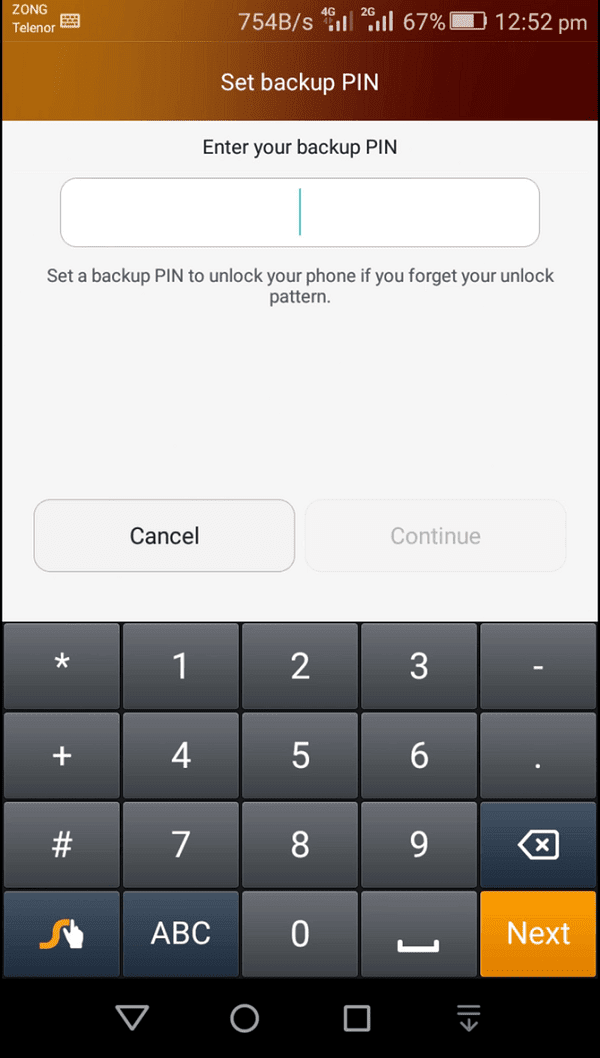
3. Il tuo dispositivo verrà sbloccato e ti verrà chiesto di reimpostare la tua password principale.
4. Sblocca il dispositivo Android utilizzando Android Debug Bridge (ADB)(4. Unlock Android Device Using Android Debug Bridge (ADB))
Per utilizzare questo metodo, è necessario che il debug USB sia abilitato sul telefono. Questa opzione è disponibile in Opzioni sviluppatore(Developer options) e consente di accedere ai file del telefono tramite un computer. ADB viene utilizzato per inserire una serie di codici nel dispositivo tramite un computer per eliminare il programma che controlla il blocco del telefono. Di conseguenza, disattiverà qualsiasi password o PIN esistente . Inoltre, il tuo dispositivo non può essere crittografato. I nuovi dispositivi Android(New Android) sono crittografati per impostazione predefinita e, quindi, questo metodo funziona solo per i vecchi dispositivi Android .
Prima di iniziare con questo processo, devi assicurarti di avere Android Studio installato sul tuo computer(Android Studio installed on your computer) e configurato correttamente. Successivamente, segui i passaggi indicati di seguito per sbloccare il dispositivo utilizzando ADB .
1. Innanzitutto, collega il tuo cellulare al computer tramite un cavo USB .
2. Ora apri la finestra del prompt dei comandi(Command Prompt) all'interno della cartella degli strumenti della piattaforma. Puoi farlo premendo Shift+Right-click e quindi seleziona l'opzione per aprire la finestra di comando qui.(open Command Window here.)
3. Una volta aperta la finestra del prompt dei comandi(Command Prompt) , digitare il codice seguente: adb shell rm /data/system/gesture.key e quindi premere Invio.

4. Dopodiché, riavvia semplicemente il dispositivo. E vedrai che il dispositivo non è più bloccato.
5. Ora, imposta un nuovo PIN o password( set up a new PIN or password) per il tuo cellulare.
5. Arresto anomalo dell'interfaccia utente della schermata di blocco(5. Crashing the Lock Screen UI)
Questo metodo funziona solo per quei dispositivi che eseguono Android 5.0. Ciò significa che altri dispositivi con versioni Android precedenti o più recenti non possono utilizzare questo metodo per accedere ai propri dispositivi. Questo è un semplice hack che causerebbe l'arresto anomalo della schermata di blocco, consentendoti così di accedere al tuo dispositivo. L'idea di base è di spingerlo oltre la capacità di elaborazione del telefono. Segui i passaggi indicati di seguito per sbloccare il tuo telefono Android senza la password:
- C'è un pulsante di emergenza( Emergency button) sulla schermata di blocco(Lock) che ti consente di effettuare chiamate di emergenza e apre il dialer a tale scopo. Toccalo.
- Ora inserisci dieci asterischi nel dialer.(enter ten asterisks in the dialer.)
- Copia l'intero testo e incollalo accanto agli asterischi preesistenti(paste it next to the pre-existed asterisks) . Continua questo metodo fino a quando l'opzione per incollare non è più disponibile.
- Ora torna alla schermata di blocco e fai clic sull'icona della fotocamera.(Camera icon.)
- Qui, trascina verso il basso il pannello delle notifiche(notification panel,) e dal menu a discesa, fai clic sul pulsante Impostazioni(Settings) .
- Ora ti verrà chiesto di inserire la password.(Now you will be asked to enter the password.)
- Incolla gli asterischi copiati in precedenza dal dialer e premi invio.
- Ripeti l'operazione un paio di volte e l' interfaccia utente della schermata di blocco si arresterà in modo anomalo.(Lock screen UI will crash.)
- Ora puoi accedere al tuo dispositivo e impostare una nuova password.

Per i nuovi dispositivi Android(For New Android Devices)
I nuovi(New) smartphone con Android Marshmallow o versioni successive hanno misure di sicurezza molto più complesse. Ciò rende estremamente difficile accedere o sbloccare il tuo telefono Android se dimentichi la password(gain access or unlock your Android phone if you forget your password) . Ci sono, tuttavia, un paio di soluzioni alternative e le discuteremo in questa sezione.
1. Sblocca il telefono Android utilizzando Smart Lock(1. Unlock Android phone using Smart Lock)
Alcuni smartphone Android hanno una funzione di blocco intelligente. Ti consente di ignorare la password principale o il blocco del modello in determinate circostanze speciali. Potrebbe trattarsi di un ambiente familiare come quando il dispositivo è connesso al Wi-Fi di(Wi-Fi) casa o è connesso a un dispositivo Bluetooth affidabile . Di seguito è riportato l'elenco delle varie opzioni che è possibile impostare come serratura intelligente.
1. Luoghi attendibili:(Trusted Places:) puoi sbloccare il tuo dispositivo se sei connesso al Wi-Fi di(Wi-Fi) casa . Quindi, se dimentichi la tua password principale, torna semplicemente a casa e usa la funzione di blocco intelligente per entrare.(use the smart lock feature to get in.)
2. Volto affidabile:(Trusted Face:) la maggior parte dei moderni smartphone Android sono dotati di riconoscimento facciale(Facial Recognition) e possono essere utilizzati come alternativa a password/PIN.
3. Dispositivo affidabile:( Trusted Device:) puoi anche sbloccare il telefono utilizzando un dispositivo affidabile come un auricolare Bluetooth(Bluetooth Headset) .
4. Trusted Voice: alcuni smartphone Android , in particolare quelli che funzionano su Stock Android come Google Pixel o Nexus , ti consentono di sbloccare il tuo dispositivo usando la tua voce.
5. Rilevamento sul corpo:(On-body Detection:) lo smartphone è in grado di rilevare che il dispositivo è sulla tua persona e, quindi, viene sbloccato. Questa caratteristica, tuttavia, ha i suoi svantaggi in quanto non è molto sicura. Sbloccherà il dispositivo indipendentemente da chi ne è in possesso. Non appena i sensori di movimento rilevano qualsiasi attività, sblocca il telefono. Solo quando il cellulare è fermo e giace da qualche parte rimarrà bloccato. Pertanto, l'abilitazione di questa funzione non è generalmente consigliabile.

Tieni presente che per sbloccare il telefono utilizzando una serratura intelligente, devi prima configurarlo(unlock your phone using a smart lock, you need to set it up first) . Puoi trovare la funzione Smart Lock nelle tue Impostazioni in Sicurezza(Security) e Posizione(Location) . Tutte queste impostazioni e funzionalità descritte sopra richiedono che tu dia loro il via libera per sbloccare il tuo dispositivo. Quindi assicurati di impostarne almeno un paio per salvarti nel caso in cui dimentichi la password.
2. Eseguire un ripristino delle impostazioni di fabbrica(2. Perform a Factory Reset)
L'unica altra alternativa che hai è eseguire un ripristino delle impostazioni di fabbrica(Factory Reset) sul tuo dispositivo. Perderai tutti i tuoi dati ma almeno sarai in grado di utilizzare nuovamente il tuo telefono. Per questo motivo, è sempre una buona idea eseguire il backup dei dati quando possibile. Al termine del ripristino delle impostazioni di fabbrica(Factory Reset) , puoi scaricare tutti i tuoi file personali dal cloud o da un'altra unità di backup.
Esistono due modi per ripristinare le impostazioni di fabbrica del telefono:
un. Utilizzo del servizio Trova il mio dispositivo di Google(a. Using Google Find my Device service)
Quando apri il sito web di Google Trova(Google Find) il mio dispositivo(Device) sul tuo computer e accedi con il tuo account Google(Google Account) , puoi apportare determinate modifiche al tuo telefono da remoto. Puoi cancellare da remoto tutti i file dal tuo cellulare con un solo clic. Basta(Simply) toccare l' opzione Cancella dispositivo( Erase Device) e ripristinerà il telefono alle impostazioni di fabbrica. Ciò significa che anche la password/pin precedente verrà rimossa. In questo modo puoi sbloccare facilmente il telefono Android se hai dimenticato la password. E una volta che avrai riottenuto l'accesso al tuo dispositivo, potrai impostare una nuova password.

b. Ripristino delle impostazioni di fabbrica del telefono manualmente(b. Factory Reset your phone Manually)
Per utilizzare il metodo sopra descritto, è necessario abilitarlo in anticipo. Se non l'hai già fatto, devi optare per un ripristino manuale delle impostazioni di fabbrica. Ora, questo metodo differisce da un dispositivo all'altro. Pertanto, devi cercare il tuo telefono e il suo modello e vedere come avviare un ripristino delle impostazioni di fabbrica. Di seguito sono riportati alcuni passaggi generali che funzionano per la maggior parte dei dispositivi:
1. Innanzitutto(First) , è necessario spegnere il dispositivo.
2. Una volta spento il telefono cellulare, tieni premuto il pulsante di accensione( press and hold the power button) insieme al pulsante di riduzione del volume( volume down button) finché non avvia il bootloader Android . Ora la combinazione di tasti può essere diversa per il tuo cellulare, potrebbe essere il pulsante di accensione insieme a entrambi i tasti del volume.

3. All'avvio del bootloader, il touchscreen non funzionerà, quindi è necessario utilizzare i tasti del volume per navigare.
4. Utilizzare il pulsante di riduzione del volume(volume down button) per passare alla modalità di ripristino(Recovery) , quindi premere il pulsante di accensione(Power) per selezionarlo.
5. Qui, vai all'opzione Wipe data/ Factory reset usando i tasti del volume, quindi premi il pulsante di accensione(Power button) per selezionarla.

6. Questo avvierà il ripristino delle impostazioni di fabbrica e una volta completato il tuo dispositivo sarà di nuovo nuovo di zecca.
7. Ora dovrai eseguire l'intero processo di accesso al tuo dispositivo con il tuo account Google(Google Account) come hai fatto per la prima volta.
Inutile dire che il blocco del tuo dispositivo esistente è stato rimosso e non avrai problemi ad accedere al tuo dispositivo.
Consigliato:(Recommended:)
- Come risolvere i problemi di Facebook Messenger(How to Fix Facebook Messenger Problems)
- Come accedere al menu delle impostazioni di Android(How to Access Android Settings Menu)
Spero che la guida sopra sia stata utile e che tu sia stato in grado di sbloccare il tuo telefono Android senza la password( unlock your Android phone without the password) . Ma se hai ancora domande su questa guida, sentiti libero di chiederle nella sezione commenti.
Related posts
VERO Key Password Manager per Windows PC, Android and iPhone
Windows 10 PC non Recognizing o Collegamento a Android Phone
Come eseguire più Android apps su Windows 10 PC con Your Phone app
Best IP Camera apps per Windows 10 PC and Android Phone
Come passare da Windows Phone a Android Phone
7 Best Apps a Remote Control Android Phone dal tuo PC
Come trovare Wi-Fi Password On Android
Come decomprimere i file su Android Phone (2021)
13 Best Free Password Manager Software (2021)
Fix WhatsApp Your Phone Date è Inaccurate Error
6 Ways per collegare Your Android Phone alla tua TV
Come utilizzare WhatsApp senza Phone Number
3 Ways per trovare il tuo perso Android Phone
Come utilizzare Windows 10 Your Phone app con Smartphone Android
5 Ways per trasferire i contatti in A New Android Phone Quickly
6 Semplice Tips per accelerare un Slow Android Phone
Come View Desktop Version di Facebook su Android Phone
Come utilizzare Android Phone come Speaker per PC or TV
Come trasformare il vostro Phone in uno Microphone per PC
Come ridimensionare Keyboard su Android Phone
