Il convertitore di immagini Pixillion per Windows funziona con tutti i formati di file
La conversione delle immagini è più facile a dirsi che a farsi se non si dispone degli strumenti giusti a portata di mano. Molte persone sono disposte a utilizzare software premium come Adobe Photoshop , tra gli altri, per portare a termine il lavoro, e questo non è affatto un problema. Tuttavia, se sei al verde, il modo migliore per convertire le tue immagini nel formato desiderato è sfruttare il software gratuito. Ora, ci sono un bel po ' di convertitori di immagini gratuiti(free image converters) sul web, ma oggi parleremo di uno di quelli meno conosciuti.
Lo strumento in questione si chiama Pixillion Image Converter e supporta tutti i formati più diffusi. Non è il migliore in circolazione, ma dalla nostra esperienza, il programma è più che sufficientemente competente per portare a termine il lavoro. Inoltre(Furthermore) , la conversione è abbastanza veloce e l'interfaccia utente è abbastanza semplice da capire. Non è uno sguardo, ma non deve essere affatto visto che è gratuito. Se preferisci avere qualcosa con una bella grafica, preparati a spendere un po' di soldi.
Convertitore di immagini Pixillion
Daremo un'occhiata alle seguenti funzioni:
- Aggiungere i file
- Converti file
- Ridimensiona
- Bruciare
- Opzioni
1] Aggiungi file(1] Add Files)
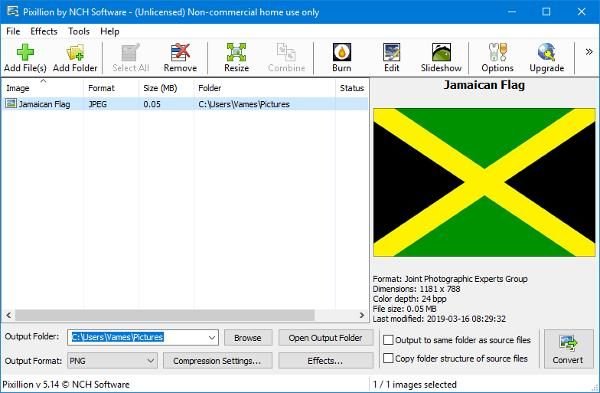
La prima cosa che vorrai fare qui è aggiungere il file immagine per la conversione. Basta(Simply) fare clic sull'icona Aggiungi file in alto e (Add Files)Pixillion dovrebbe aprire automaticamente la cartella Immagini . (Pictures)Da lì, individua il file immagine preferito, aggiungilo al programma, quindi preparati per la conversione.
Una volta aggiunto il file, dovresti vedere alcuni dettagli dell'immagine proprio davanti ai tuoi occhi. Vedrai la dimensione, il formato, la profondità del colore, le dimensioni e l'ultima volta che è stato modificato.
2] Converti file(2] Convert Files)
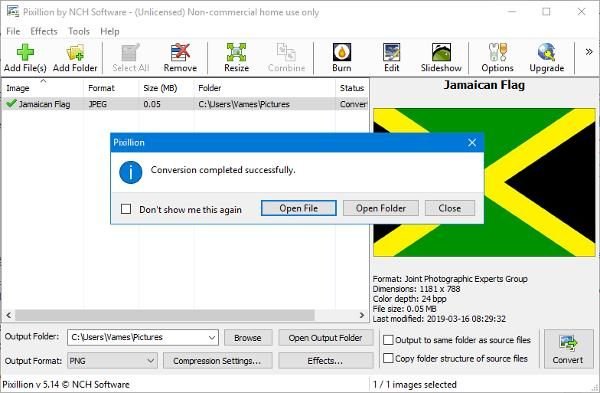
Quando sei pronto per la conversione, assicurati di selezionare il formato di output desiderato dal basso. Per impostazione predefinita, è impostato su PNG ma è sufficiente fare clic sul menu a discesa per visualizzare altre opzioni. Il passo successivo, quindi, è giocare con le impostazioni di compressione, che ovviamente sono opzionali.
Per coloro che potrebbero voler aggiungere effetti alla propria immagine, beh, questo è possibile, ma non aspettarti molte opzioni avanzate qui. Probabilmente l'aspetto più importante dell'utilizzo dell'opzione effetti è l'aggiunta di filigrane al testo.
3] Ridimensiona(3] Resize)
Facendo clic sul pulsante Ridimensiona(Resize) , porterà gli utenti alla stessa sezione in cui si trovano gli effetti. Da qui, l'utente avrà la possibilità di ridimensionare l'immagine al file che si adatta alle proprie esigenze, ed è molto facile da fare.
La gente può persino modificare il DPI della risoluzione(Resolution DPI) insieme alla percentuale, quindi se sai cosa stai facendo a questo proposito, allora, con tutti i mezzi, vai avanti.
4] Brucia(4] Burn)
Quando si tratta di masterizzare i contenuti, Pixillion richiede l'uso di un programma gemello noto come Express Burn . Se non l'hai ancora installato, Pixillion lo farà per te.
Non vediamo molti utenti di computer Windows 10 masterizzare file immagine su CD o DVD , ma tutto è possibile per quanto riguarda la tecnologia.
5] Opzioni(5] Options)
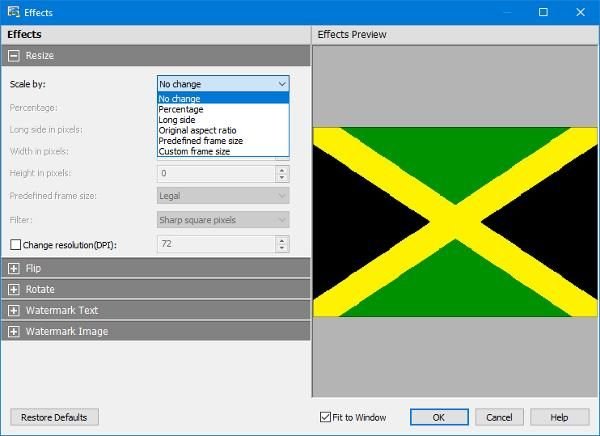
Quando facciamo clic sul pulsante Opzioni(Options) per aprire il menu, ci rendiamo conto che non c'è molto con cui giocare. Gli utenti possono sovrascrivere il nome del file, impostare un DPI(DPI) predefinito , cambiare automaticamente il colore di sfondo, decidere se conservare o meno i metadati e altro ancora.
Una versione gratuita di Pixillion è disponibile solo per uso non commerciale. Se lo stai utilizzando a casa, puoi scaricare la versione gratuita dall'apposito link fornito nella sua home page .
Related posts
Create Immagini Web amichevoli con Bzzt! Image Editor per Windows PC
Fotore: Immagine gratis Editing App per Windows 10
Best GRATIS Video a GIF maker Software per Windows 10
Come creare Transparent Image in Paint.NET su Windows 10
Miglior Image Compressor and Optimizer software per Windows 10
IrfanView Image Viewer and Editor software per Windows 10
Come Edit Frames di un Animated GIF utilizzando GIMP in Windows 11/10
Nomacs è un'immagine Viewer per Windows PC con caratteristiche sorprendenti
Hornil StylePix è un'immagine portatile gratuita Editing software per Windows 10
Best libera Batch Photo Editor software per Windows 10
LICECAP: Record Il tuo Windows desktop or screen come GIF animato
Come batch Convert HEIC a JPG Uso del menu di scelta rapida in Windows 11/10
Photo Stitcher è un software per cuciture fotografico gratuito per Windows 10
Image Editing Software and Editors gratuito per Windows 11/10
Paint.NET per Windows 10 - Download gratuito
Come accelerare o rallentare GIF in Windows 11/10
Best Free Watermark software per Windows 10
Add Search su Google Images utilizzando Context Menu in Windows 11/10
Come creare immagini circolari arrotondate usando GIMP su Windows 10
Copy Error Codes & Messages From Dialog Boxes In Windows 10
