Ripristino configurazione di sistema disabilitato dall'amministratore di sistema o disattivato
Se ricevi un Ripristino configurazione di sistema disabilitato dal messaggio dell'amministratore di sistema,(System Restore is disabled by your system administrator message,) questo post ti aiuterà a risolvere il problema sul tuo computer Windows 11/10/8/7. Succede anche ai computer che non fanno parte di un dominio o di un'azienda. Il motivo principale alla base di questi sono le politiche e le voci di registro errate, ma possono essere facilmente risolte.
Ripristino configurazione di sistema(System Restore) disabilitato dall'amministratore di sistema
Quando si utilizza la versione Windows 11(Windows 11) o Windows 10 Home , utilizzare il metodo del registro, ma su Windows 11 e Windows 10 Professional è possibile utilizzare il metodo dei criteri di gruppo(Group Policy Method) . Segui i metodi a tuo piacimento
- Utilizzo dell'editor del registro
- Utilizzo di criteri di gruppo
Se stai utilizzando Windows 11/10 Home e desideri abilitare i Criteri(enable Group Policy) di gruppo , segui questo metodo.
1] Utilizzo dell'editor del registro
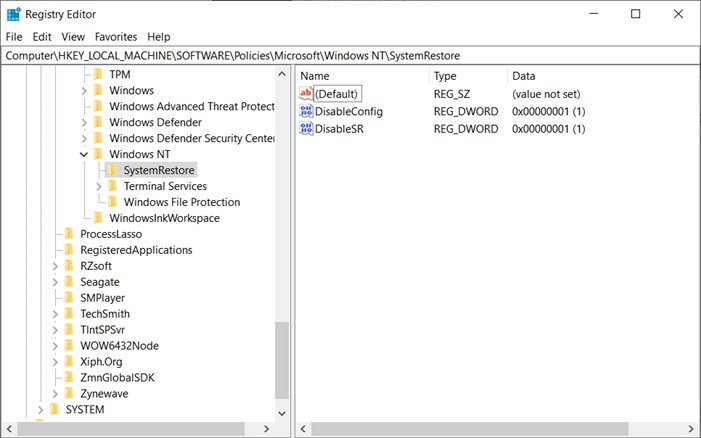
- Apri il prompt Esegui ( (Run)Win + R ) e digita Regedit , quindi premi il tasto Invio(Enter)
- Passare al seguente percorso nell'Editor del Registro di sistema(Registry Editor) . Puoi copiare e incollare dal basso e premere Invio(Enter) .
HKEY_LOCAL_MACHINE \Software\ Policies \ Microsoft\Windows NT \SystemRestore
- Elimina le chiavi DisableConfig e DisableSR.
Questo è tutto.
Leggi(Read) : Ripristino configurazione di sistema non funzionante, non riuscito, non completato correttamente(System Restore not working, failed, did not complete successfully) .
2] Utilizzo dell'Editor criteri di gruppo

- Digitare(Type) gpedit.msc nel prompt Esegui e premere il tasto (Run)Invio(Enter) per aprire l'Editor criteri di gruppo(Group Policy Editor)
- Passa a quanto segue:
Computer Configuration > Administrative Templates > System > System Restore
- Individua l'impostazione Disattiva Ripristino(Turn Off System Restore) configurazione di sistema.
- Fare doppio(Double) clic su di esso e impostarlo su Non configurato o Disabilitato(Disabled) .
- Clicca su Applica ed esci.
- Riavvia(Restart) e scoprirai che il Ripristino configurazione di sistema(System Restore) è stato abilitato.
Puoi apportare tutte queste modifiche utilizzando un account amministratore o una password (Admin)amministratore(Admin) quando richiesto. Assicurati di riavviare il computer per abilitare il ripristino.
Inoltre, se Ripristino configurazione di sistema(System Restore) è disattivato o la scheda Ripristino configurazione di sistema(System Restore) è mancante, puoi risolvere utilizzando questo metodo oppure puoi seguire una guida più dettagliata( follow a more detailed guide) . Puoi abilitare Ripristino configurazione di sistema(System Restore) usando PowerShell o assicurarti che sia abilitato.
Spero che il post sia stato facile da seguire e che tu sia stato in grado di abilitare Ripristino configurazione di sistema(System Restore) se l'amministratore di sistema lo ha disabilitato
Related posts
Configure System Restore Space and set System Restore Intervals
Fix System Restore non è stato completato, Error codice 0x80070005
Il parametro non è corretto, Error 0x80070057 su Windows 10
Create System Restore Point usando Command Prompt or PowerShell
Volume Shadow Copy Service component incontrato error 0x80042302
System Restore Points cancellato o mancato in Windows 10
Fix System Restore error 0x8007025d su Windows 10
È necessario abilitare system protection su questa unità - Sistema Restore error
System Ripristino non riuscito a estrarre il file, error 0x80071160
Puoi eseguire il backup Restore punti o Recover Corrupt Restore punti?
Error 0x80070013 per System Restore, Backup or Windows Update Fix
Windows 10 non si avvia dopo System ripristino
L'oggetto specificato non è stato trovato (0x80042308) Sistema Restore error
Come Manually Create un System Restore Point in Windows 10
Fix Error Code 0x80070017 durante Installation, Update, System Restore
Come creare System Restore shortcut in Windows 10
System Restore Error 0x800700B7 [risolto]
System Restore non è stato completato con successo, Error Code 0x80071a90
Fix System Restore error 0x81000204 su Windows 10
Rstrui.exe non funziona o riconosciuto in Windows 10
