Come rimuovere Avast da Windows 10
Avast è un antivirus gratuito che fornisce una protezione di sicurezza affidabile per il tuo PC. Ha molte funzionalità integrate. Protegge il tuo PC da malware, spyware e diversi virus dannosi. Ma non offre alcuna protezione di alto livello dal ransomware. Puoi eseguire l'aggiornamento a una versione premium (a pagamento) per una sicurezza di alto livello. Non è disponibile solo per Windows , ma anche per Android , Mac e iOS. L'antivirus Avast(Avast) è applicabile solo per Windows 10 , Windows 7 e Windows 8.1. È possibile utilizzare le versioni precedenti di Avast(previous Avast versions) per altre versioni di Windows . Questa versione precedente di Avastnon avrà le ultime funzionalità ma avrà le ultime tute di protezione contro i malware.
L'antivirus Avast(Avast) è migliore di altri programmi antivirus gratuiti perché offre alcune funzionalità uniche come un gestore di password, una modalità di gioco o un attributo della modalità film che aiuta a ridurre le interruzioni indesiderate, uno scanner Wi-Fi wireless e uno scudo ransomware per prevenire l'alterazione di file designati. La versione Premium di Avast protegge i file essenziali durante un attacco ransomware.
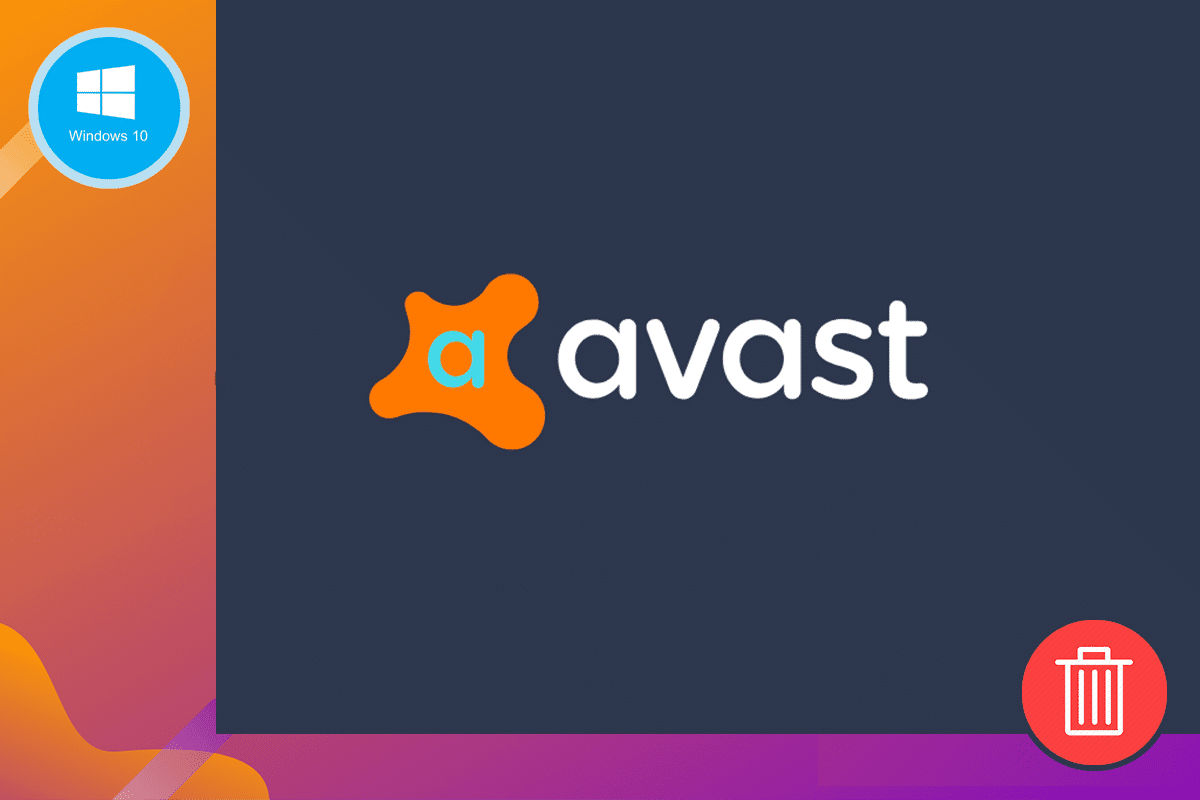
D'altra parte, Avast impiega molto tempo per eseguire la scansione del sistema; di conseguenza, le prestazioni del tuo computer rallentano. Avast non garantisce la protezione dagli attacchi di phishing. Devi essere molto cauto riguardo a questo per evitarli. A volte sono necessari avviamenti automatici quando il sistema è acceso. Inoltre, non ha una configurazione del firewall. A volte potresti essere infastidito dalla voce di Avast che ti dice di aggiornare il software.
Per questi motivi, potresti aver voglia di disinstallare Avast e installare un nuovo programma antivirus. Qui puoi imparare come rimuovere Avast da Windows 10 e disinstallare completamente Avast .
I metodi indicati di seguito si applicano anche a Windows 8 e Windows 7 .
Come rimuovere completamente Avast da Windows 10(How to Completely Remove Avast from Windows 10)
Metodo 1: usa le impostazioni del tuo dispositivo
1. Apri il tuo programma antivirus Avast sul tuo computer cercandolo. Quando lo apri, puoi vedere l' opzione Menu nell'angolo in alto a destra. Fare clic(Click) su quello.
2. Dopo aver toccato Menu , puoi vedere un'opzione chiamata Impostazioni(Settings) .
3. Fare clic su Impostazioni(Settings ) come mostrato di seguito.
4. A sinistra della barra delle impostazioni(Settings) , selezionare l' icona Generale .(General )
5. Nel menu Risoluzione dei problemi, deseleziona la casella (Troubleshooting )Abilita autodifesa(Enable Self-Defense ) .

6. Dopo aver deselezionato la casella, sullo schermo verrà visualizzato un messaggio per garantire il tentativo di disabilitare Avast .
7. Fare clic su OK .
8. Uscire dal programma antivirus Avast.
9. Vai al menu Cerca(Search ) seguito da Impostazioni(Settings) .
10. Avviare il Pannello di controllo(Control Panel) e selezionare Programmi(Programs) .

11. Selezionare Programmi e funzionalità(Programs and Features) .
12. Selezionare Avast Free Antivirus e fare clic su Disinstalla(Uninstall) .

13. Procedere cliccando Sì(Yes) alla richiesta di conferma. A seconda della dimensione del file di Avast , il tempo necessario per disinstallare i dati dell'applicazione varia di conseguenza.
14. Riavvia il sistema.
Questo metodo sarà utile per disinstallare l' antivirus Avast dal sistema in modo permanente. Se stai cercando modi più veloci, alcuni metodi sono spiegati di seguito.
Metodo 2: rimuovere Avast utilizzando lo strumento di disinstallazione(Method 2: Remove Avast by using the uninstall tool)
1. Scarica l'estensione avastclear.exe . È possibile scaricare l' utilità di disinstallazione di Avast visitando (Avast)questo collegamento(this link) .
2. Avvialo come amministratore.
3. Avvia il tuo sistema Windows 10 in modalità provvisoria(Windows 10 system in safe mode) .
4. Immettere la directory del programma e la directory dei dati. Se non conosci la posizione esatta, puoi lasciarla invariata. In questo caso verrà impostata la posizione predefinita.

5. Fare clic su Disinstalla(Uninstall) .
6. Attendere(Wait) il completamento della disinstallazione e riavviare il sistema.
Leggi anche: (Also Read:) Risolto Windows Impossibile trovare l'errore Steam.exe(Fix Windows Cannot Find Steam.exe error)
Metodo 3: utilizzare applicazioni di terze parti(Method 3: Use third-party applications)
È possibile utilizzare applicazioni di terze parti per disinstallare Avast in modo permanente dal sistema. Ecco alcune dimostrazioni:
1. Scarica e installa CCleaner .
2. Eseguire CCleaner, quindi fare clic su Strumenti(Tools) .
3. Sullo schermo verrà visualizzato un elenco di programmi presenti sul computer. È possibile selezionare il programma desiderato ( Avast ) e fare clic su Disinstalla( Uninstall) .
4. Il passaggio successivo consiste nel confermare il processo di disinstallazione. Dopo aver confermato la richiesta, il processo inizia.
5. Riavvia il sistema una volta completato il processo di disinstallazione.
6. Vai su CCleaner e fai clic su Registro(Registry) . Procedi facendo clic su Cerca problemi(Scan for Issues) .
7. Dopo aver fatto clic su di esso, procedere sui file selezionati facendo clic su Risolvi problemi selezionati...(Fix selected Issues…) .

8. Assicurati di non salvare i file di backup delle modifiche al registro. Altrimenti, non sarà possibile rimuovere completamente Avast dal tuo sistema.
9. Uscire da CCleaner.
Metodo 4: utilizzare l'editor del registro(Method 4: Use the Registry Editor)
1. Vai al menu Cerca .(Search )
2. Digitare regedit e fare clic su OK .
3. Passare a COMPUTER e immettere HKEY_CURRENT_USER .
4. Cercare Avast Software accedendo(Avast Software ) al campo Software .
5. È possibile eliminare Avast Software facendo clic con il pulsante destro del mouse su di esso.
6. Riavvia il sistema e controlla se esiste ancora nell'Editor del Registro di sistema(Registry Editor) .
Questi quattro diversi metodi dimostrano come rimuovere Avast da Windows 10 e come disinstallare completamente Avast dal sistema. Ricorda(Remember) , dopo aver disinstallato Avast dal tuo sistema, assicurati di installare un altro programma antivirus sul tuo computer. Diversi programmi antivirus alternativi sono più affidabili di Avast . Un sistema senza un programma antivirus è più soggetto a numerose minacce come attacchi alla sicurezza, attacchi ransomware, attacchi malware e attacchi di phishing.
Assicurati sempre di avere un sistema antivirus affidabile installato nel tuo sistema e di essere attivo con una licenza adeguata. In caso di domande su come disinstallare completamente Avast dal sistema, non esitare a contattarci nella sezione commenti.
Consigliato:(Recommended:)
- Che cos'è il malware e cosa fa?(What is Malware and What Does it Do?)
- Risolto il problema con la fotocamera del laptop che non funziona su Windows 10(Fix Laptop Camera Not Working on Windows 10)
- Come confrontare i file in due cartelle su Windows 10(How to Compare Files in Two Folders on Windows 10)
- Come risolvere gli elementi di registro rotti in Windows 10(How to Fix Broken Registry Items in Windows 10)
Ci auguriamo che questo articolo sia stato utile e che tu sia stato in grado di rimuovere Avast da Windows 10(remove Avast from Windows 10) . Se hai ancora domande su questo articolo, sentiti libero di chiederle nella sezione commenti.
Related posts
Come Fix Avast Update Stuck su Windows 10
5 modi per disinstallare completamente Avast Antivirus in Windows 10
Disabilita Pinch Zoom Feature in Windows 10
Creare un Full System Image Backup in Windows 10 [la guida definitiva]
Come creare un System Image Backup in Windows 10
Fix Black Desktop Background in Windows 10
Come cambiare NAT Type su PC (Windows 10)
Allow or Prevent Devices Wake Computer in Windows 10
Come disinstallare completamente McAfee da Windows 10
Come disattivare Windows 10 Firewall
Aggiungi uno Printer in Windows 10 [GUIDA]
Fix Function Tasti non funzionanti a Windows 10
Fix Alt+Tab non funziona in Windows 10
Hide Items da Control Panel in Windows 10
3 Ways a Add Album Art a MP3 in Windows 10
Come eliminare un Volume or Drive Partition in Windows 10
Cambia Time su Display List di Operating Systems presso Startup in Windows 10
Come Fix Corrupted Registry in Windows 10
Perché è necessario disabilitare Fast Startup in Windows 10?
Come abilitare Attivo Directory in Windows 10
