Come risolvere i problemi di Surface Go utilizzando il disco di ripristino USB
Surface Go è il (Surface Go)tablet Surface(Surface Tablet) più conveniente di sempre . È un dispositivo di elaborazione leggero ma potente da usare. Tuttavia, come qualsiasi altro dispositivo informatico, potresti riscontrare errori durante l'utilizzo. E per risolvere questi problemi, se desideri ripristinare il dispositivo alle impostazioni di fabbrica, puoi utilizzare il disco di ripristino USB(USB Recovery Disk) . Copriremo tutto da zero. Quando esegui questa operazione, Surface Go ripristinerà le impostazioni predefinite di fabbrica e potresti perdere anche i tuoi file. Pertanto, si consiglia di eseguire il backup di file e cartelle prima di eseguire questo ripristino.

(Fix Surface Go)Risolvi i problemi di Surface Go utilizzando il disco di ripristino(Recovery) USB
In questo articolo, discuteremo i seguenti aspetti di questo processo:
- Download dell'immagine di ripristino.
- Creazione di un'unità di ripristino.
- Avvio dall'unità di ripristino.
Download dell'immagine di ripristino
Prima(First) di tutto, avresti bisogno di un'unità USB con una (USB Drive)porta(Port) USB-C .
In secondo luogo, vai al sito Web dell'immagine di ripristino di Surface per scaricare l'immagine di ripristino per Surface Go .
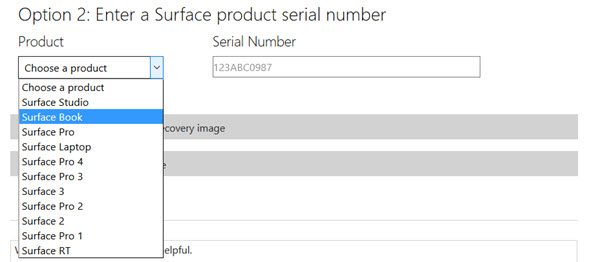
Scorri verso il basso fino all'opzione 2 e seleziona Surface Go.
Inserisci il numero(Number) di serie del tuo dispositivo . Invia(Submit) i dettagli e scarica l'immagine di ripristino. Estrarre il contenuto dell'immagine di ripristino in una posizione separata.
Creazione di un'unità di ripristino
Successivamente, avrai bisogno del tuo dispositivo di archiviazione USB di tipo C. (USB Type C)Dovrebbe avere una dimensione di almeno 8 GB.
Collega la tua chiavetta USB. Cerca Crea un'unità di ripristino (Create a recovery drive ) nella casella di ricerca di Cortana(Cortana Search Box) e fai clic sulla voce appropriata.
Fare clic su Sì (Yes ) nel prompt UAC visualizzato.

Deseleziona l'opzione che dice Esegui il backup dei file di sistema sull'unità di ripristino. (Back up system files to the recovery drive. )Fare clic su Avanti per procedere ulteriormente.
Ora seleziona l' unità USB che desideri trasformare in un'unità di ripristino. Fare clic(Click) su Avanti (Next), di nuovo.
Quindi, copia manualmente i file che abbiamo estratto separatamente nell'unità di ripristino. Al termine della copia, rimuovi in modo sicuro l' unità USB(USB Drive) da Surface Go .
Lettura dettagliata(Detailed read) : Crea Surface Book e Surface Pro 4 Recovery Drive .
Avvio dall'unità di ripristino
Quando desideri avviare il dispositivo dall'unità di ripristino(Recovery) , inizia collegando l' unità USB(USB Drive) a Surface Go quando è spento.
Tieni premuto il pulsante di aumento del volume mentre premi e rilascia il pulsante di accensione su Surface Go . Questo aprirà il menu UEFI di Surface(Surface UEFI Menu) .
Selezionare la configurazione di avvio(Boot Configuration ) e quindi la freccia su per spostare l' archiviazione USB(USB Storage) sulla priorità più alta.
Infine, seleziona Esci (Exit ) , quindi Riavvia (Reboot ) Surface Go.
Si aprirà il menu Risoluzione (Troubleshoot ) dei problemi nelle impostazioni UEFI. Seleziona Ripristina da un'unità.(Recover from a drive.)
Quindi seleziona Rimuovi solo i miei file. (Just remove my files. )Infine, fai clic su Recupera.(Recover.)
Ci vorranno alcuni minuti e finalmente ripristinerà Surface Go alle impostazioni di fabbrica utilizzando l'immagine.
Ora puoi configurare nuovamente Surface Go quando ottieni la sua OOBE .
Related posts
Surface Pro 7 vs Surface Pro 6: Quale è meglio per le tue esigenze?
Surface device trova la rete wireless disponibile ma non si connetterà
Come inserire una connessione dati SIM card e configurazione su Surface device
Surface Pro 6 Nuove funzionalità, costo, specifiche, disponibilità
Surface non si accende o Battery non addebita problemi
Come restituire un Surface device acquistato da Microsoft Store online
Surface bloccato sullo schermo nero che dice American Megatrends
Come correggere Surface Book Dock Problemi e problemi
10 Surface Pro Tips and Tricks utili
Migliore superficie Pen Alternative per dispositivi Microsoft Surface
Microsoft Surface Dial non riesce a coppia con il computer Windows 10
Come disabilitare Pen and Touch actions su Microsoft Surface
Superficie Earbuds: come configurare, utilizzare, caricare, aggiornare e gestire le impostazioni
Tutto su Dynamic Fulcrum Hinge in Surface Book
Troubleshoot Surface Slim Pen non addebita problemi
Come connettere e utilizzare Surface Pen su Surface Pro 6
Microsoft Surface non si accende, avvia o sveglia da Sleep
Microsoft Surface screen non gira
I tasti Microsoft Surface Brightness non funzionano
Zoom a finger-pinch non funziona su Windows 10 PC or Surface device
