I tuoi dati non sono ancora stati sottoposti a backup - Cronologia file su Windows 11/10
Hai eseguito correttamente il backup dei file su Windows 11/10 utilizzando l' utilità Cronologia file . (File History)Ma se vedi il messaggio I tuoi dati non sono ancora stati(Your data is not yet backed up) sottoposti a backup nella sezione Panoramica in (Overview)Opzioni di backup(Backup Options) invece del solito messaggio come Your last backup was DD/MM/YY, allora questo post potrebbe essere in grado di aiutarti.
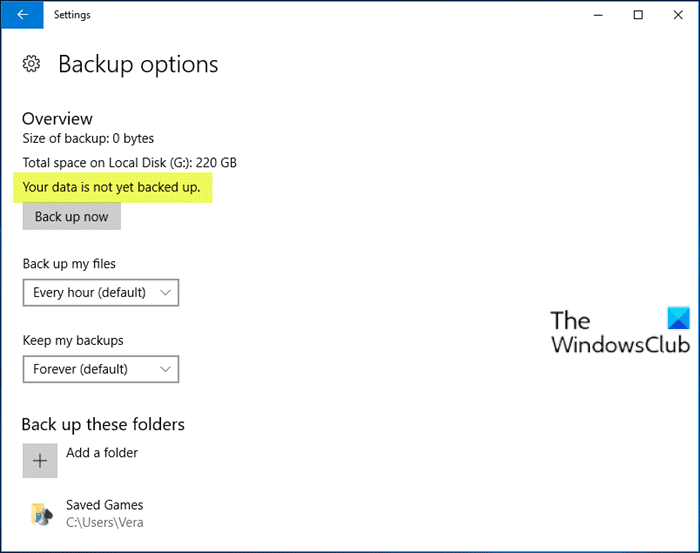
Inoltre, su questo problema, gli utenti interessati quando selezionano Ripristina file da un backup corrente(Restore files from a current backup) , vedono il messaggio Non c'è alcuna cronologia di file, cartelle o raccolte(There isn’t any history of your files, folders, or libraries) .
I tuoi dati non sono ancora stati sottoposti a backup – Cronologia file
Per approfondire correttamente questo problema, è fondamentale sottolineare che Cronologia file , Immagine di sistema(System Image) , Backup e ripristino in Windows 10 non vengono attivamente mantenuti o sviluppati. Microsoft prevede di rimuovere queste funzionalità in una versione futura.
Detto questo, di seguito sono riportate le opzioni:
Innanzitutto, puoi eseguire un avvio pulito(perform a Clean Boot) e vedere se sei in grado di creare manualmente i backup .
Se ciò non aiuta, il metodo più sicuro e affidabile consiste nell'ordinare i file nelle loro cartelle utente ( documenti(Documents) , desktop , immagini(Pictures) , download(Downloads) , ecc.) e, periodicamente, trascinarli o copiarli manualmente su un'unità USB esterna o un altro disco rigido. Se desideri una sorta di automazione, puoi utilizzare qualsiasi software di backup di terze parti(third-party backup software) per Windows 10.
Dovresti anche considerare i servizi di archiviazione cloud(Cloud storage services) . Con uno qualsiasi di questi servizi sicuri, puoi eseguire il backup in modo che i tuoi file siano facilmente accessibili via Internet proprio come la posta elettronica. Puoi trascinare 5 GB gratuitamente nell'app OneDrive per archiviarli nel cloud(into the OneDrive app to store in the cloud) dove sono al sicuro. Puoi anche scegliere di sincronizzare le cartelle Desktop , Immagini(Pictures) e Documenti (solo) in (Documents)Settings > Autosave .
Se installi Google Drive , puoi utilizzare lo strumento Backup e sincronizzazione(use the Backup and Sync Tool) per scegliere le cartelle utente ( (User)Documenti(Documents) , Immagini(Pictures) , ecc.) per sincronizzare gratuitamente fino a 15 GB sul loro cloud.
Oltre ai tuoi file, dovresti utilizzare qualsiasi software di imaging di terze parti(third-party imaging software) per Windows 10 per eseguire il backup di un'immagine di sistema(back up a System Image) da utilizzare. C'è un modo semplice per montare l'immagine di sistema per estrarre i file, se necessario. Alcuni preferiscono move their User folders off of C:\ per rendere l'immagine più piccola in modo che rimangano aggiornati se è necessario ricreare l'immagine dell'unità C:.
Spero(Hope) che questo post sia abbastanza informativo.
Articoli correlati(Related posts) :
- Windows Backup dice 0 byte .
- Ricollega l'unità, l'unità Cronologia file è stata disconnessa per troppo tempo(Reconnect your drive, Your File History drive was disconnected for too long) .
Related posts
Come eliminare i file File History manualmente in Windows 10
Disabilita File History backup in Windows 10 usando REGEDIT or GPEDIT
Lavorare con la cronologia dei file dal pannello di controllo: cosa puoi e cosa non puoi fare!
Come lavorare con la cronologia dei file in Windows 8.1, dalle impostazioni del PC
Come liberare spazio quando l'unità Cronologia file è piena
Best GRATUITO Universal File Viewer software per Windows 10
Run command Non risparmiando History in Windows 10
Come cambiare Ownership di A File or Folder in Windows 11/10
Come utilizzare la cronologia dei file con le unità di rete e le posizioni per eseguire il backup dei dati
Duplicate File Finder and Remover software gratuito per Windows 10
Picture Thumbnail Previews non mostrando in File Explorer su Windows 11/10
Come eseguire il backup, Move, o Delete PageFile.sys allo spegnimento in Windows 10
Disabilita Open File Security Warning per il file in Windows 10
Best Free File Compression software per Windows 11/10
Abilita o disabilita Thumbnail Previews in Windows 10 File Explorer
Come installare manualmente un Driver utilizzando A.inf File in Windows 11/10
Come abilitare o disabilitare NTFS File Compression in Windows 10
Come cancellare Windows Update History in Windows 10
Come cambiare File and Folder permissions in Windows 11/10
Come ripristinare tutto File Associations per impostazione predefinita in Windows 10
