Come disinstallare Microsoft Edge Browser in Windows 10
Microsoft Edge è probabilmente il miglior browser basato su Chromium disponibile, senza il bagaglio aggiuntivo che altri potrebbero trasportare. È anche noto per consumare meno energia rispetto a Chrome . Ma se vuoi rimuoverlo dal tuo PC per qualche motivo, ecco i diversi metodi per disinstallare Microsoft Edge Chromium Browser .
Come disinstallare Edge in Windows 10
Puoi utilizzare uno qualsiasi dei metodi per disinstallare o rimuovere completamente Edge da Windows 10 . Un amministratore dovrebbe disinstallarlo se è stato installato da lui o lei.
- Metodo di disinstallazione standard
- Programmi e caratteristiche
- Tramite Esplora file
- Comando PowerShell
- Utilizzo del prompt dei comandi.
Puoi sempre reinstallare dal sito Web di Microsoft Edge se cambi idea. Inoltre, assicurati di disconnetterti dal tuo account Microsoft prima di disinstallare il browser.
AGGIORNAMENTO(UPDATE) : prima di procedere, dovresti sapere che il nuovo browser Microsoft Edge Chromium installato tramite Windows Update non ti offre la possibilità di disinstallarlo tramite l'interfaccia utente. Quindi forse il 3° o il 4° metodo potrebbero aiutarti.
Dice Microsoft(Says Microsoft) :
Microsoft Edge is the web browser recommended by Microsoft and is the default web browser for Windows. Because Windows supports applications that rely on the web platform, our default web browser is an essential component of our operating system and can’t be uninstalled.
The new version of Microsoft Edge gives users full control over importing personal data from the legacy version of Microsoft Edge. The new version of Microsoft Edge is included in a Windows system update, so the option to uninstall it or use the legacy version of Microsoft Edge will no longer be available.
1] Disinstalla il browser Microsoft Edge Chromium(Uninstall Microsoft Edge Chromium Browser) tramite il menu Start(Start Menu)

- Fare clic(Click) sul menu Start(Start Menu) e digitare "Microsoft Edge" nella casella di ricerca
- Quando vedi Microsoft Edge (icona verde) nel risultato, fai clic con il pulsante destro del mouse su di esso
- Scegli Disinstalla(Choose Uninstall) dall'opzione di menu e lascia che il programma di disinstallazione esegua il lavoro
La stessa opzione è disponibile nella sezione sul lato destro del menu Start , dove mostra un'opzione rapida. Potrebbe essere necessario espanderlo per rivelare tutte le opzioni, tra cui Esegui(Run) come amministratore, aprire il percorso del file e così via.
2] Rimuovere Microsoft Edge(Remove Microsoft Edge) utilizzando il Pannello di controllo(Control Panel)
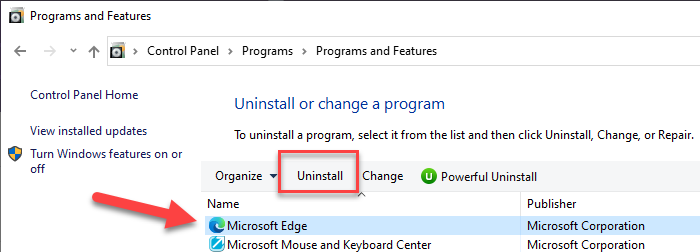
- Digita "Control" nel prompt Esegui ( (Run)Win + R ) e premi il tasto Invio
- Si aprirà il classico Pannello(Control Panel) di controllo . Individua Programmi(Locate Programs) o Programmi(Programs) e funzionalità(Features) in base alla visualizzazione
- Fare clic(Click) su Disinstalla(Uninstall) un programma per visualizzare l'elenco dei programmi installati sul computer
- Ordina(Sort) l'elenco per nome e individua Microsoft Edge
- Selezionalo e fai clic sul pulsante Disinstalla(Uninstall)
Una volta completato il processo, tutti i file verranno rimossi.
3] Tramite Esplora file

Apri Esplora file(Open File Explorer) e vai al seguente percorso:
C:\Program Files (x86)\Microsoft\Edge\Application\84.0.522.59\Installer
Qui il numero "84.0.522.59" può variare nel tuo caso.

Fare clic su Apri la cartella del programma di installazione.

Ora fai clic sulla scheda File e seleziona (File)Apri Windows PowerShell(Open Windows PowerShell) come amministratore. Ora esegui il seguente comando.
.\setup.exe -uninstall -system-level -verbose-logging -force-uninstall
Il browser Edge dovrebbe essere disinstallato.
4] Disinstalla(Uninstall Edge) il browser Edge utilizzando il comando PowerShell(PowerShell Command)
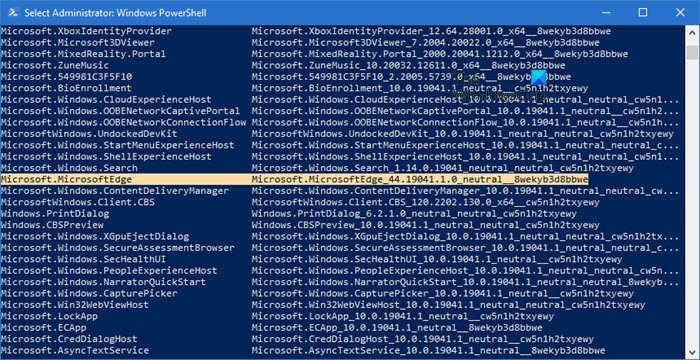
Puoi usare il comando Ottieni pacchetto di PowerShell(PowerShell Get) per disinstallare le app. Segui i passaggi come di seguito
- Digita PowerShell(Type PowerShell) nel prompt Esegui(Run) ( Win+R ) e premi il tasto Invio(Enter)
- Esegui il comando seguente
Get-AppxPackage | Select Name, PackageFullName
- Individua Microsoft Edge(Locate Microsoft Edge) e il nome del pacchetto. Dovrebbe essere simile a quanto indicato di seguito.
Microsoft.MicrosoftEdge Microsoft.MicrosoftEdge_44.18362.449.0_neutral__8wekyb3d8bbwe
- Nell'elenco, individuare Microsoft Edge e il nome del pacchetto. Dovrebbe essere simile a quanto indicato di seguito.
- Ora esegui il comando seguente per rimuovere Edge da Windows .
Get-AppxPackage -allusers Microsoft.MicrosoftEdge_44.18362.449.0_neutral__8wekyb3d8bbwe | Remove-AppxPackage
Una volta completato il processo, disinstallerà Microsoft Edge da Windows per tutti gli utenti. Se desideri disinstallare solo il tuo account, puoi saltare l' opzione -allusers(-allusers) nel comando precedente.
5] Utilizzo del prompt dei comandi
Apri una finestra CMD con privilegi elevati.
Copia e incolla il seguente comando e premi Invio uno(Enter one) per uno.
cd C:\Program Files (x86)\Microsoft\Edge\Application\84.0.522.63\Installer setup.exe –uninstall –system-level –verbose-logging –force-uninstall
Qui 84.0.522.63 dovrebbe essere il numero di versione sul tuo PC.
Spero che il post sia stato facile da seguire e che tu sia stato in grado di rimuovere Microsoft Edge Chromium dal PC Windows 10 .
Assicurati(Make) di rimuovere tutta la cronologia di navigazione dall'account Microsoft online se non desideri utilizzarla in futuro.
Related posts
Come personalizzare il nuovo Microsoft Edge Browser in Windows 10
Usando Browser Task Manager in Microsoft Edge in Windows 10
Come far rispettare Google SafeSearch in Microsoft Edge in Windows 10
Come mostrare Favorites Bar in Microsoft Edge su Windows 10
Come prevenire le modifiche ai preferiti su Microsoft Edge in Windows 10
Come disabilitare Adobe Flash in Microsoft Edge su Windows 10
Microsoft Edge Browser Tips and Tricks per Windows 10
Disabilita o abilita password suggerite in Edge browser in Windows 10
Come rimuovere Microsoft Edge da Windows 10
Come rendere Chrome lo default browser in Windows 10 (Firefox & Opera)
Block Microsoft Edge Ads che appaiono in Windows 10 Start Menu
Come disinstallare Microsoft Edge in Windows 10
Come Screen Edge Swipe Disattiva nel Windows 10
Come abilitare o disabilitare il saluto su Edge browser in Windows 10
Come disabilitare o rimuovere Microsoft Edge Legacy su Windows 10
Come resettare, Repair or Reinstall Edge browser in Windows 10
Block Microsoft Edge Chromium dall'installazione su Windows 10
Quale browser farà durare più a lungo la batteria in Windows 10?
Come stampare dal Microsoft Edge browser in Windows 10
Abilita System Print Dialog in Microsoft Edge in Windows 10
