Come disabilitare i tipi di sfondo dell'immagine per la pagina Nuova scheda Edge
Sebbene il browser Edge consenta agli utenti di scegliere un'immagine personalizzata per lo sfondo della nuova scheda, se desideri disabilitare i tipi di sfondo dell'immagine, ecco come puoi farlo. È possibile impedire agli utenti di scegliere Immagine del giorno(Image of the day) o La tua immagine(Your own image) o entrambi. Puoi farlo usando REGEDIT e GPEDIT .
Questo suggerimento può essere utile in uno scenario aziendale. Persone diverse utilizzano impostazioni e funzionalità diverse per personalizzare varie cose, inclusa la nuova scheda di Edge(new tab page of Edge) . Se non desideri consentire ad altri di modificare il tipo di immagine di sfondo, puoi utilizzare questo tutorial per scegliere un tipo di immagine specifico o disabilitare tutte le opzioni contemporaneamente.
Nota: (Note: ) abbiamo menzionato il metodo dei criteri di gruppo locali e il metodo (Local Group Policy)dell'editor del registro(Registry Editor) . Se hai intenzione di seguire il metodo GPEDIT , aggiungi prima il modello di criteri di gruppo Edge(add the Edge Group Policy Template) .
Come disabilitare i tipi di sfondo dell'immagine(Image Background) per la pagina Nuova scheda Edge(Edge New Tab)
Per configurare i tipi di sfondo dell'immagine per la pagina Nuova scheda di Edge , attenersi alla seguente procedura-
- Premi Win+R per aprire il prompt Esegui.
- Digita gpedit.msc e premi il pulsante Invio(Enter) .
- Vai a Avvio, home page e nuova scheda(Startup, home page and new tab page) in Configurazione computer(Computer Configuration) .
- Fare doppio clic su Configura i tipi di sfondo consentiti per l'impostazione del layout della nuova scheda(Configure the background types allowed for the new tab page layout) .
- Seleziona l' opzione Abilitato .(Enabled)
- Scegli un'opzione dall'elenco a discesa Nuova scheda esperienza pagina .(New tab page experience)
- Fare clic sul pulsante OK .
Per saperne di più su questi passaggi, continua a leggere.
All'inizio, devi aprire l' Editor criteri di gruppo locali(Local Group Policy Editor) sul tuo computer. Per questo, premi Win+R per visualizzare il prompt Esegui, digita gpedit.msce premi il pulsante Invio (Enter ) . Dopo aver aperto questa utility, vai al seguente percorso-
Computer Configuration > Administrative Templates > Classic Administrative Templates > Microsoft Edge > Startup, home page and new tab page
Qui puoi trovare un'impostazione chiamata Configura i tipi di sfondo consentiti per il nuovo layout della pagina della scheda(Configure the background types allowed for the new tab page layout) sul lato destro.
Fare doppio clic su di esso e scegliere l' opzione Abilitato .(Enabled )
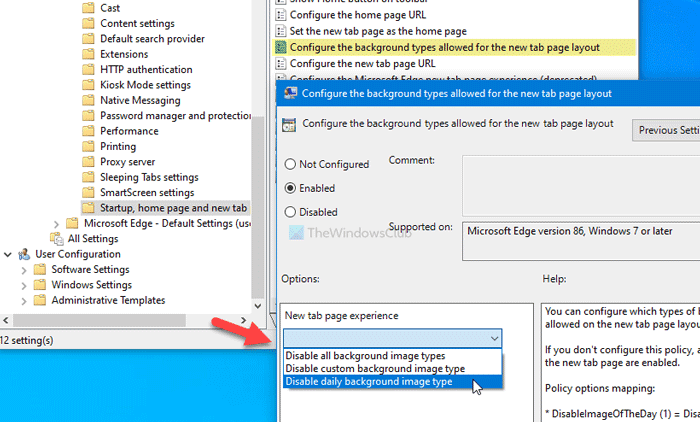
Ora, espandi l' elenco a discesa Nuova scheda esperienza della pagina e scegli un'opzione di conseguenza-(New tab page experience)
- Disabilita tutti i tipi di immagine di sfondo
- Disabilita il tipo di immagine di sfondo personalizzato
- Disabilita il tipo di immagine di sfondo giornaliero
Infine, fai clic sul pulsante OK per salvare la modifica.
Come detto in precedenza, è possibile utilizzare l' Editor del Registro(Registry Editor) di sistema per configurare la stessa cosa sul tuo computer Windows 10. Tuttavia, si consiglia di creare un punto di ripristino del sistema prima di seguire la guida.
Configura i tipi di sfondo dell'immagine(Image Background) per la pagina Nuova scheda Edge(Edge New Tab)
Per abilitare o disabilitare i tipi di sfondo dell'immagine per la pagina Nuova scheda di Edge , attenersi alla seguente procedura-
- Cerca regedit nella casella di ricerca della barra delle applicazioni.
- Fare clic sul risultato dell'Editor del Registro(Registry Editor) di sistema .
- Fare clic sul pulsante Sì(Yes) .
- Passa a Microsoft in HKEY_LOCAL_MACHINE .
- Fare clic con il pulsante destro del mouse su Policies > New > Key .
- Chiamalo come Edge .
- Fare clic con il pulsante destro del mouse su Edge > New > DWORD (32-bit) Value .
- Denominalo come NewTabPageAllowedBackgroundTypes .
- Impostare i dati del valore come 1/2/3 .
- Fare clic sul pulsante OK .
Per iniziare, devi aprire l'Editor del Registro di sistema sul tuo computer. Per fare ciò, premi Win+R , digita regedit, premi il pulsante Invio (Enter ) e seleziona l' opzione Sì (Yes ) dalla finestra popup UAC.
Successivamente, devi passare al seguente percorso-
HKEY_LOCAL_MACHINE\SOFTWARE\Policies\Microsoft
Devi creare una sottochiave nella chiave Microsoft . Per questo, fai clic con il pulsante destro del mouse su Microsoft , seleziona New > Key e denominalo come Edge .
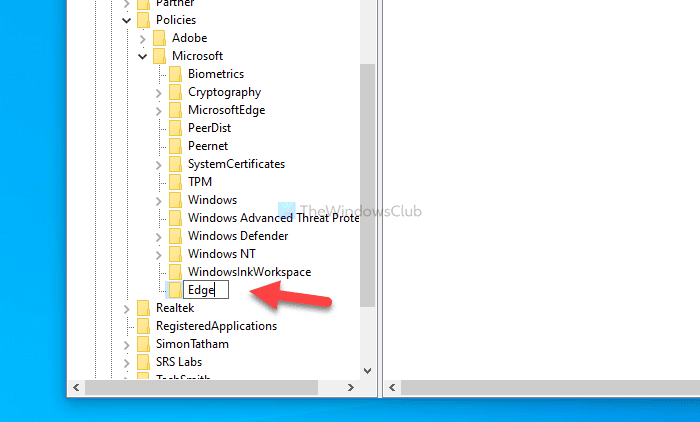
Quindi, fai clic con il pulsante destro del mouse su Edge, seleziona New > DWORD (32-bit) Value e denominalo come NewTabPageAllowedBackgroundTypes .
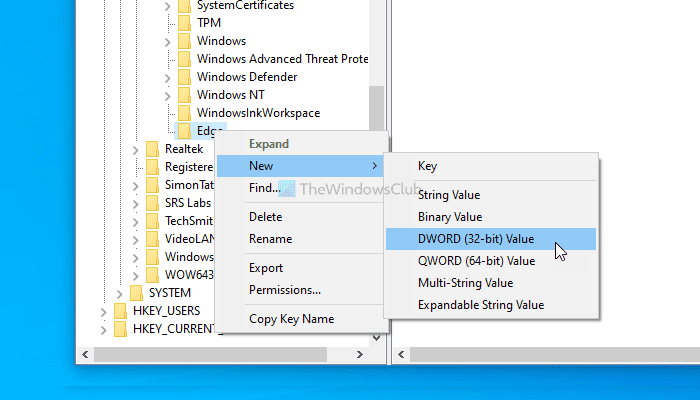
Successivamente, fai doppio clic su questo valore REG_DWORD per impostare i dati del valore(Value) come 1 o 2 o 3 in base alle tue esigenze.
- Disabilita tutti i tipi di immagine di sfondo: 3
- Disabilita il tipo di immagine di sfondo personalizzato: 2
- Disabilita il tipo di immagine di sfondo giornaliero: 1
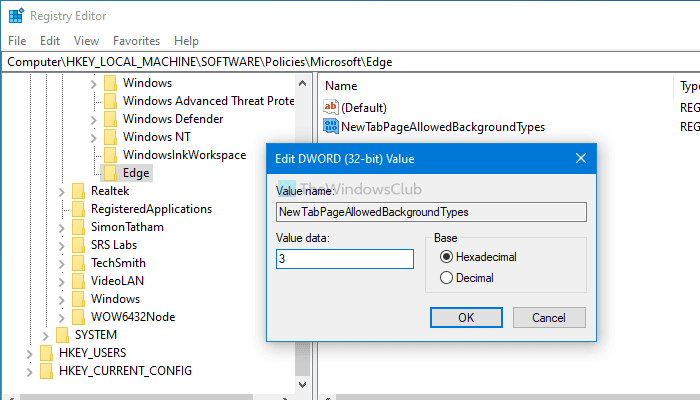
Infine, fai clic sul pulsante OK per salvare tutte le modifiche.
Dopo aver terminato con una delle due guide, tu/gli altri utenti non potete modificare o utilizzare una determinata impostazione dell'immagine durante il tentativo di personalizzare la pagina della nuova scheda.
Related posts
Come aggiungere Outlook Smart Tile a New Tab Page in Edge
Come abilitare o disabilitare la casella di ricerca nella pagina Nuova scheda in Edge
Come aggiungere, rimuovere, gestire Quick Links su New Tab page in Edge
Come abilitare la funzione Preload New Tab page su Edge
Come configurare l'esperienza Microsoft Edge New Tab page
Come impostare Background Image in Windows Terminal
Microsoft Edge per Mac si schianta, non funziona o dando problemi
Come nascondere Title Bar con Vertical Tabs in Microsoft Edge
Come collegare un sito Web a A Bluetooth or USB device in Edge or Chrome
Come forzare il browser ad aprire un collegamento in una nuova scheda
Come duplicare un Tab in Microsoft Edge browser
Aggiungi uno Home button a Microsoft Edge browser
Come modificare l'immagine di sfondo della schermata di accesso di Windows 7
New Tab Customize Option mancante in Microsoft Edge
8 Apps a Rimuovere Background From Any Image In Android
Block or Stop Microsoft Edge Pop-up Tips and Notifications
Disabilita, Disinstalla Adobe Flash, Shockwave in Chrome, Firefox, Edge, cioè
Come rimuovere il pulsante del menu Extensions da Microsoft Edge toolbar
Add or Remove Vertical Tabs Button su Toolbar in Edge browser
Force Links per aprire in background Tab in Chrome, Edge, Firefox, Opera
