Abilita le connessioni di rete in Modern Standby su Windows 11/10
Con ogni nuova generazione di computer, questi dispositivi stanno diventando mobili e più veloci. I chip stanno diventando più intelligenti per servire un risveglio più rapido dalla modalità standby, una ricarica più rapida, una maggiore efficienza energetica e altro ancora. L'ultima generazione di questi chip supporta la modalità di alimentazione S0 ( Zero ), che è un'iterazione più recente rispetto alla modalità di alimentazione S3 precedente . La modalità di alimentazione S0 supporta tutte le moderne funzionalità di cui abbiamo parlato sopra. Questa funzionalità di Modern Standby è stata rilasciata per la prima volta con Windows 8 ed è stata estesa anche a Windows 8.1 , Windows 10 e Windows 11 . Quando un computer va in Modern Standby modalità, mantiene attivi alcuni dei servizi nel back-end come Connessioni di rete(Network Connections) , Servizi (Services)disco(Disk) e altri in modo che possano funzionare più velocemente quando richiesto dall'utente.

Abilita o disabilita le connessioni di rete(Network Connections) in Modern Standby
Ci sono due modalità per la rete(Network) in Modern Standby . Sono i seguenti:
- Standby moderno connesso.
- Standby moderno disconnesso.
1] Standby moderno connesso
In questa modalità, il tuo computer sarà in grado di rimanere connesso alla rete e ricevere un'e-mail, VoIP e altre notifiche. Ciò potrebbe comportare un uso più eccessivo della batteria.
2] Modern Standby disconnesso
In questa modalità, il tuo computer non sarà in grado di rimanere connesso alla rete e ricevere e-mail, VoIP e altre notifiche. Ciò potrebbe comportare il minor utilizzo della batteria.
Esistono 5 modi in cui è possibile abilitare o disabilitare le connessioni di rete(Disable Network Connections) in Modern Standby su Windows 11/10 :
- Utilizzando l'app Impostazioni di Windows.
- Usa Opzioni risparmio energia.
- Utilizzo del prompt dei comandi di Windows.
- Utilizzo dell'Editor criteri di gruppo.
- Utilizzando l'editor del registro.
1] Utilizzo dell'app Impostazioni di (Settings)Windows 10
Apri l'app Impostazioni di Windows 10.
Seleziona System > Power & sleep.
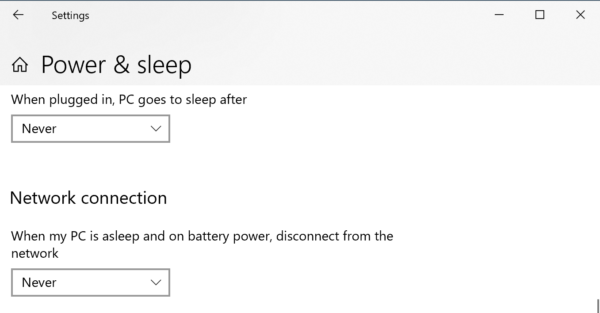
Nella sezione Connessione di rete, (Network connection, ) seleziona uno di questi:
- Mai(Never) : non(Never) disconnettersi mai dalle connessioni di rete.
- Sempre: disconnettersi sempre dalle connessioni di rete.
- Gestito da Windows: Windows 10 decide se la connessione di rete funziona in background.
2] Usa Opzioni risparmio energia
Cerca Opzioni risparmio energia (Power Options ) nella casella di ricerca di Windows(Windows Search Box) e seleziona l'opzione appropriata.
Per il tuo piano di alimentazione attiva , in Connettività di (Active )rete in standby, (Networking connectivity in Standby, ) puoi abilitare questa funzione mentre il tuo dispositivo è collegato e con la batteria con queste tre opzioni:
- Mai(Never) : non(Never) disconnettersi mai dalle connessioni di rete.
- Sempre: disconnettersi sempre dalle connessioni di rete.
- Gestito da Windows: Windows 10 decide se la connessione di rete funziona in background.
3] Utilizzo del prompt dei comandi di Windows
Apri il prompt dei comandi di Windows con diritti di amministratore.
Se il tuo computer è a batteria, esegui i seguenti comandi per i seguenti casi:
Abilitare:(Enable:)
powercfg /setdcvalueindex scheme_current sub_none F15576E8-98B7-4186-B944-EAFA664402D9 1
Disattivare:(Disable:)
powercfg /setdcvalueindex scheme_current sub_none F15576E8-98B7-4186-B944-EAFA664402D9 0
Gestito da Windows (predefinito):(Managed by Windows (default):)
powercfg /setdcvalueindex scheme_current sub_none F15576E8-98B7-4186-B944-EAFA664402D9 2
Se il tuo computer è collegato, esegui i seguenti comandi per i seguenti casi:
Abilita (predefinito):(Enable (default):)
powercfg /setacvalueindex scheme_current sub_none F15576E8-98B7-4186-B944-EAFA664402D9 1
Disattivare:(Disable:)
powercfg /setacvalueindex scheme_current sub_none F15576E8-98B7-4186-B944-EAFA664402D9 0
Gestito da Windows:(Managed by Windows:)
powercfg /setacvalueindex scheme_current sub_none F15576E8-98B7-4186-B944-EAFA664402D9 2
Chiudi il prompt dei comandi di Windows(Windows Command Prompt) per salvare le modifiche appena apportate.
4] Utilizzo dell'Editor criteri di gruppo
Aprire l'Editor criteri di gruppo di Windows .
Passare alla seguente posizione:
Computer Configuration > Administrative Templates > System > Power Management > Sleep Settings.
Per il criterio Consenti connettività di rete durante lo standby connesso (collegato)(Allow network connectivity during connected-standby (plugged in)) o Consenti connettività di rete durante lo standby connesso (a batteria)(Allow network connectivity during connected-standby (on battery) ) a seconda della tua scelta, per abilitare la funzione Modern Standby , seleziona Abilitato.(Enabled.)

Per disabilitare la funzione Modern Standby , selezionare Disabilitato.(Disabled.)
Selezionare Applica (Apply ) e quindi selezionare OK per rendere effettive le modifiche.
5] Utilizzo dell'editor del registro
Apri l' editor del registro di (Registry Editor)Windows 10 .
Per la modalità Collegato:(For Plugged In mode:)
Passare al seguente percorso:
HKEY_LOCAL_MACHINE\SOFTWARE\Policies\Microsoft\Power\PowerSettings\f15576e8-98b7-4186-b944-eafa664402d9
Per la DWORD denominata ACSettingIndex, seleziona il valore seguente secondo la tua scelta:
- Abilitato: 1
- Disabilitato: 0
Riavvia(Reboot) il computer per vedere le modifiche che hanno effetto.
Per la modalità a batteria:(For On Battery mode:)
Passare al seguente percorso:
HKEY_LOCAL_MACHINE\SOFTWARE\Policies\Microsoft\Power\PowerSettings\f15576e8-98b7-4186-b944-eafa664402d9
Per il DWORD denominato DCSettingIndex, selezionare il valore seguente secondo la propria scelta:
- Abilitato: 1
- Disabilitato: 0
Riavvia(Reboot) il computer per vedere le modifiche che hanno effetto.
Spero che questa guida ti sia stata utile.
Related posts
Come controllare, abbassare o Increase CPU usage in Windows 10
Change Multimedia Settings Utilizzo dello PowerCFG tool in Windows 11/10
Come correggere i problemi Battery drain in Windows 11/10
Windows 10 non si Sleep | Sleep Mode non funziona in Windows 10
Opzioni risparmio energia mancanti Start Menu in Windows 11/10
Aumentare il numero di Remote Desktop Connections in Windows 11/10
Come eliminare uno Power Plan in WIndows 10
Come impostare uno IP Address statica in Windows 10
Non riesco a vedere gli altri computer sulla mia rete in Windows 10
Come utilizzare Port Query Tool (PortQry.exe) in Windows 10
Come abilitare DNS su HTTPS in Windows 10
Come cambiare LAN Manager Authentication Level in Windows 10
Come rinominare o cambiare Active Network Profile Name in Windows 11/10
Fix Ping Spikes in WiFi or Ethernet su Windows 11/10
Come gestire lo Data Usage Limit su Windows 10
Make Network File Always Available Offline su Windows 10
Come rimuovere un VPN Usando Network Connections in Windows 10
Eseguire un Network Audit con Alloy Discovery Express per Windows
Potenza Plan continua a cambiare in Windows 10
Come abilitare Wake-on-LAN in Windows 10
