Disabilita Richiedi password alla riattivazione dello schermo utilizzando PowerCFG
Immagina una situazione in cui hai appena abbassato il coperchio del tuo laptop e devi riutilizzarlo, ma ti viene richiesta una password su Riattivazione schermo(Screen) . È una funzione che assicura che l'account sia bloccato se qualcuno apre il coperchio non accede. Tuttavia, questa funzione può essere disabilitata e questo post guiderà a disabilitare l'attivazione di Richiedi (Ask)password sullo schermo(Screen) utilizzando la riga di comando PowerCFG in Windows 10
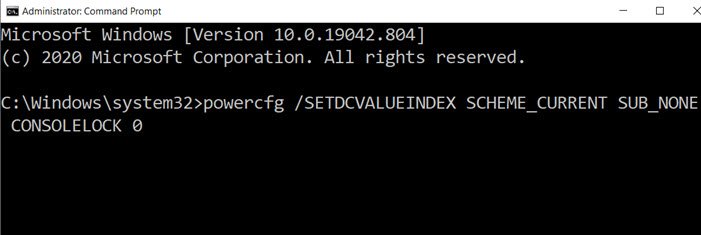
Disabilita Richiedi (Ask)password alla riattivazione dello schermo(Screen) utilizzando PowerCFG
Sebbene tu possa ottenere lo stesso utilizzando le Opzioni risparmio energia nel Pannello(Control Panel) di controllo , l'utilizzo di powercfg sarà molto più veloce.
Apri il prompt dei comandi(Command Prompt) o PowerShell con l'autorizzazione di amministratore, quindi usa questi comandi per abilitare o disabilitare la richiesta di riattivazione della password sullo schermo(Screen) .
- Per disabilitare le richieste di password su un laptop alimentato a batteria, utilizzare il comando seguente:
powercfg /SETDCVALUEINDEX SCHEME_CURRENT SUB_NONE CONSOLELOCK 0
- Se desideri disabilitarlo quando il laptop è collegato, usa il comando seguente.
powercfg /SETACVALUEINDEX SCHEME_CURRENT SUB_NONE CONSOLELOCK 0
Qui 0 (zero) disabilita la richiesta della password, mentre 1 (Uno) la abilita.
Se è necessario riattivare, sostituire 0 (zero) con 1 (uno) nel comando precedente.
Inoltre, nota che ci sono due diverse opzioni:
- SETDCVALUEINDEX
- SETACVALUEINDEX
Il primo è quando è sulla batteria, mentre il secondo quando è collegato. Se non cambi entrambi, avrai due esperienze diverse, che possono creare confusione.
Se desideri applicare la modifica ad altri profili di alimentazione, ti suggerirò di cambiare il piano di alimentazione corrente e quindi eseguire lo stesso comando. L'opzione — SCHEME_CURRENT — punta al piano di alimentazione attiva(active power plan) . Sebbene tu possa usare il metodo GUID , sarà complicato. Invece, cambia il piano di alimentazione(switch the power plan) e poi. Applicare l'impostazione utilizzando il metodo sopra.
Correlati(Related) : fare in modo che il PC Windows 10 richieda una password alla riattivazione dalla modalità di sospensione .
Related posts
Change Multimedia Settings Utilizzo dello PowerCFG tool in Windows 11/10
Set Cosa succede quando chiudi laptop lid utilizzando PowerCFG
Come cambiare Windows 11/10 Lock Screen Timeout Period
Cambia Processor Power State Quando sulla batteria utilizzando PowerCFG
Change Wireless Adapter Modalità di risparmio energetico utilizzando PowerCFG
Come controllare, abbassare o Increase CPU usage in Windows 10
Opzioni risparmio energia mancanti Start Menu in Windows 11/10
Come abilitare o Disable Allow wake timer su Windows 10
Change Power configuration per le prestazioni utilizzando PowerCFG
Fix Power surge sull'errore USB port su Windows 10
AC power adapter type non può essere determinato in Dell
Come mantenere un monitor esterno con il coperchio del laptop chiuso
Come cambiare il tipo Power Plan usando la linea PowerCFG command
Burn process fallito - Power Calibration Error or Medium Speed Error
Abilita Network Connections mentre in Modern Standby su Windows 10
Come abilitare o Battery Saver Disattiva in Windows 10
Come spegnere Hybrid Sleep quando il PC è sulla batteria o collegato
PowerPlanSwitcher ti consente di cambiare rapidamente i piani Power in Windows 10
Come piani Backup or Restore default Power Piani in Windows 10
Come disabilitare Background Sync al server quando su Battery Power
