Come tenere traccia delle modifiche in Word
La funzionalità Modifiche(Changes) in Microsoft Word viene utilizzata per tenere traccia delle modifiche(Changes) o dei commenti, una funzionalità in Word che consente di tenere traccia delle modifiche apportate al documento o ai commenti. In Word , il gruppo Modifiche(Changes) è costituito dalle seguenti funzionalità: Accetta(Accept) , Rifiuta(Reject) e passa(Move) a Avanti(Next) , Modifiche precedenti(Previous Changes) e Modifica successiva(Next Change) .
Che cos'è Revisioni in Word
La funzione Revisioni(Track Changes) ti consente di accettare, annullare e navigare le modifiche apportate da Revisioni(Track Changes) o Commenti:
- Accetta(Accept) : questa funzione ti consente di mantenere la modifica e passare a quella successiva.
- Rifiuta e passa al successivo(Reject and Move to Next) : questa funzione mira ad annullare le modifiche e passare al successivo.
- Modifiche precedenti(Previous Changes) : questa funzione si sposta alla modifica rilevata precedente.
- Prossima modifica(Next Change) : questa funzione si sposta alla successiva modifica rilevata.
In questo tutorial spiegheremo:
- Come utilizzare la funzione Accetta.
- Come utilizzare la funzione Rifiuta(Reject) e Passa(Move) al successivo(Next) .
- Come utilizzare la funzione Modifica (Next Change)precedente(Previous) e successiva .
1] Come utilizzare la funzione Accetta

Posizionare il cursore sulla sottolineatura di colore rosso o barrare le parole che sono le modifiche apportate alla traccia.
Nella scheda Revisione nel gruppo (Review )Modifiche(Changes) , fare clic sul pulsante Accetta(Accept) .
Nell'elenco a discesa è possibile selezionare varie opzioni.
L' opzione Accetta e passa al successivo(Accept and Move to Next) consente di mantenere una singola modifica e passare a quella successiva.
L' opzione Accetta questa modifica ; (Accept this Change)Accetta(Accept) una singola modifica senza passare a quella successiva.
L' opzione Accetta tutte le modifiche(Accept all Changes) cambia ogni modifica apportata al documento.
L' opzione Accetta tutte le modifiche e interrompi il rilevamento(Accept All Changes and Stop Tracking) accetta tutte le modifiche e disabilita il pulsante Tieni traccia delle modifiche(Track Changes) .
2] Come(How) utilizzare la funzione Rifiuta(Reject) e Passa(Move) al successivo(Next)

La funzione Rifiuta e Passa al successivo(Reject and Move to Next) consiste in diverse opzioni nel suo elenco a discesa.
L' opzione Rifiuta e sposta al successivo(Reject and Move to Next) ti consente di annullare le modifiche e passare a quella successiva.
Le opzioni Rifiuta modifica(Reject Change) consentono di annullare una singola modifica senza passare a quella successiva.
L' opzione Rifiuta tutte le modifiche ; (Reject all Changes)annullare ogni modifica apportata al documento.
L' opzione Rifiuta tutte le modifiche e Interrompi rilevamento(Reject All Changes and Stop Tracking) accetta tutte le modifiche e disabilita il pulsante Revisioni(Track Changes) .
3] Come(How) utilizzare la funzione Modifiche (Next Changes)precedenti(Previous) e successive
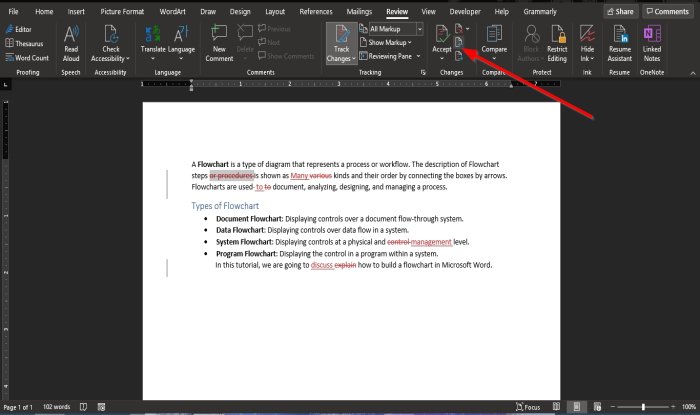
I pulsanti Modifica precedente(Previous Change) e Modifica successiva(Next Change) sono strumenti di navigazione per passare al cambio traccia precedente o successivo.
Ci auguriamo che questo tutorial ti aiuti a capire come utilizzare le funzionalità Modifiche(Changes) in Word .
Ora leggi(Now read) : Come utilizzare la funzione di sillabazione in Microsoft Word(How to use the Hyphenation feature in Microsoft Word) .
Related posts
Come tenere traccia delle modifiche in Word (online, mobile e desktop)
Come utilizzare Rewrite Suggestions in Word per Web application
Excel, Word or PowerPoint non ha potuto iniziare l'ultima volta
Come creare uno Booklet or Book con Microsoft Word
Come spegnere Paragraph Marks in Microsoft Word
Come fondersi Word Documents
Keyboard Shortcuts Non funziona in Word
Come creare un Hanging Indent in Microsoft Word and Google Docs
Come cercare Online Templates in Microsoft Word
Word Impossibile creare work file, controllare la temperatura Environment Variable
Cos'è uno ASD file e come aprirlo in Microsoft Word?
Come estrarre Email Addresses da Word document
Come fare un volantino in Microsoft Word
Fix Error, Bookmark non definito in Microsoft Word
Come mostrare Spelling and Grammar tool su Quick Access Toolbar in Word
Come rimuovere tutte le interruzioni di sezione in Word in una volta
Best Invoice Templates per Word Online per creare Business Invoices gratuito
Come inserire Text da Word file in un Publisher publication
Come gestire Document Versions in Word
Come usare Quick Parts Document Property feature in Word
