Come modificare la spaziatura delle icone del desktop in Windows 10
Dopo l'aggiornamento a Windows 10 , potresti notare un problema con la spaziatura tra le icone sul desktop e potresti provare a risolvere questo problema modificando le impostazioni. Tuttavia, sfortunatamente, in Windows 10(Windows 10) non viene fornito alcun controllo sulla spaziatura delle icone . Per fortuna, una modifica del registro ti aiuta a modificare il valore predefinito della spaziatura delle icone in Windows 10 sul valore desiderato, ma ci sono alcuni limiti ai quali questo valore può essere modificato. Il limite superiore è -2730 e il limite inferiore è -480, quindi il valore della spaziatura delle icone dovrebbe essere solo tra questi limiti.

A volte, se il valore è troppo basso, le icone diventano non disponibili sul desktop, il che crea un problema poiché non sarai in grado di utilizzare le icone di collegamento o qualsiasi file o cartella sul desktop. Questo è un problema molto fastidioso che può essere risolto solo aumentando il valore della spaziatura delle icone nel Registro(Registry) di sistema . Senza perdere tempo, vediamo come modificare la spaziatura delle icone del desktop in Windows 10(How to Change Desktop Icon Spacing in Windows 10) con i metodi elencati di seguito.
Come modificare la spaziatura delle icone del desktop(Desktop Icon Spacing) in Windows 10
Assicurati di creare un punto di ripristino(create a restore point) nel caso qualcosa vada storto.
1. Premi il tasto Windows + R, quindi digita regedit e premi Invio per aprire l' editor del registro.(Registry Editor.)

2. Passare alla seguente chiave di registro:
HKEY_CURRENT_USER\Control Panel\Desktop\WindowMetrics

3. Ora assicurati che WindowsMetrics sia evidenziato(WindowsMetrics is highlighted) nel riquadro della finestra di sinistra e che la finestra di destra trovi IconSpacing.
4. Fare doppio clic su di esso per modificare il suo valore predefinito da -1125 . Nota:(Note:) puoi scegliere qualsiasi valore compreso tra -480 e -2730,(-480 to -2730,) dove -480 rappresenta la spaziatura minima e -2780 rappresenta la spaziatura massima.
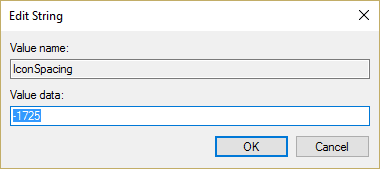
5. Se è necessario modificare la spaziatura verticale, fare doppio clic su IconVerticalSpacing e modificarne il valore tra -480 e -2730.(-480 to -2730.)

6. Fare clic su OK per salvare le modifiche e chiudere l' Editor del Registro(Registry Editor) di sistema .
7. Riavvia il PC e la spaziatura delle icone verrà modificata.
Consigliato:(Recommended:)
- Correzione di VIDEO_TDR_FAILURE (ATIKMPAG.SYS)(Fix VIDEO_TDR_FAILURE (ATIKMPAG.SYS))
- Correggi Protezione risorse di Windows ha rilevato file corrotti ma non è stato in grado di risolverne alcuni(Fix Windows Resource Protection found corrupt files but was unable to fix some of them) .
- Come risolvere Windows bloccato sulla schermata iniziale(How to Fix Windows Stuck on Splash Screen)
- Mostra o nascondi i conflitti di unione delle cartelle in Windows 10(Show or Hide Folder Merge Conflicts in Windows 10)
Ecco che hai imparato con successo come modificare la spaziatura delle icone del desktop in Windows 10(How to Change Desktop Icon Spacing in Windows 10) se hai ancora domande su questa guida, sentiti libero di chiederle nella sezione dei commenti.
Related posts
Fix Desktop Icon mancante su Windows 10
Come aggiungere Mostra l'icona del desktop alla barra delle applicazioni in Windows 10
Fix Black Desktop Background in Windows 10
Disabilita Desktop Background Image in Windows 10
Come cambiare Drive Icon in Windows 10
3 Ways Per uccidere A Process In Windows 10
Come disinstallare completamente McAfee da Windows 10
Rimuovi l'icona delle frecce blu su file e cartelle compressi in Windows 10
Fix Desktop Icons Keep Rearranging in Windows 10
Create Desktop Shortcut in Windows 10 (TUTORIAL)
Come riparare Icon Cache in Windows 10
Come creare un desktop minimalista su Windows 10
Come abilitare o Disable Emoji Panel in Windows 10
Defer Feature and Quality Updates in Windows 10
Abilita Remote Desktop su Windows 10 meno di 2 minuti
Come disabilitare Sticky Corners in Windows 10
Come creare un System Image Backup in Windows 10
Come usare Fn Key Lock in Windows 10
Disabilita Pinch Zoom Feature in Windows 10
Find Security Identifier (SID) di User in Windows 10
