Come abilitare la modalità oscura sull'app Slack su Windows 11/10
La tendenza della "Modalità oscura" ha attirato molta attenzione e sembra che questa funzione sia qui per restare. Oggi(Today) sempre più aziende stanno introducendo schemi di colori scuri per le loro applicazioni e l' app Slack non fa eccezione. In precedenza , la modalità oscura(Dark mode) su Slack era disponibile solo per le app Android(Android) , iPhone e iPad, ma ora Slack ha introdotto la modalità oscura anche nelle sue app desktop e Web su Windows .
Sebbene Windows sia dotato di una propria modalità oscura, che si applicherà a tutte le app in esecuzione su di essa, se tali app sono progettate per supportarla. Allo stesso modo, l' app Slack(Slack app) per Windows 11/10 può passare automaticamente alla modalità oscura quando l'utente cambia la modalità colore del sistema. Ma, a volte, l'utente potrebbe voler abilitare manualmente la modalità oscura su Slack . Se preferisci attivare la modalità oscura(Dark Mode) su Slack , questo blog ti guiderà attraverso.
Come abilitare la modalità oscura su Slack
Abilitare la Dark Mode su Slack , ovvero uno degli strumenti di collaborazione più preferiti e gratuiti, è estremamente semplice; seguire i passaggi seguenti:
- Apri Slack e accedi
- Fai clic sul nome delle tue aree di lavoro
- Seleziona Preferenze > Temi
- Deseleziona l' opzione Sincronizza con l'impostazione del sistema operativo(Sync)
- Seleziona 'Scuro'.
Vediamo la procedura con l'aiuto di screenshot.
1] L'attivazione della modalità oscura(Activating Dark Mode) su Slack porta uno sfondo scuro meno stridente alle tue chat che sono facili per i tuoi occhi. Per iniziare, apri l' app desktop Slack o visita il tuo spazio di lavoro sul Web.(Slack)
2] Se non hai effettuato l'accesso, fai clic su " Accedi"(Sign In’) e accedi al tuo spazio di lavoro inserendo l'" URL Slack(Slack URL’) " del tuo spazio di lavoro .
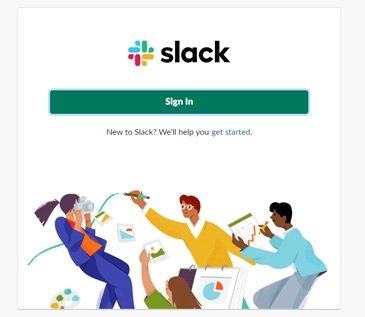
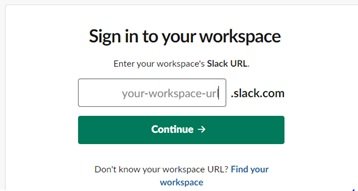
3] Ora premi ' Continua'(Continue’)
4] Quindi(Next) , fai clic sul nome del tuo spazio di lavoro che si trova nella parte superiore della barra laterale sinistra.
5] Fare clic su ' Preferenze'(Preferences’)
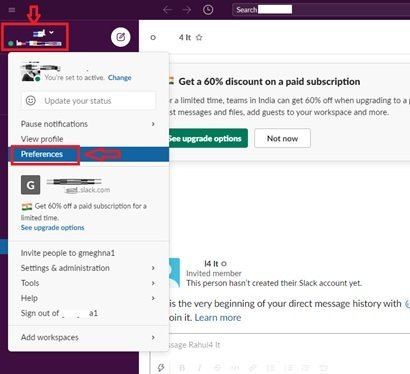
5] Nella finestra " Preferenze"(Preferences’) , fai clic su " Temi"(Themes’)
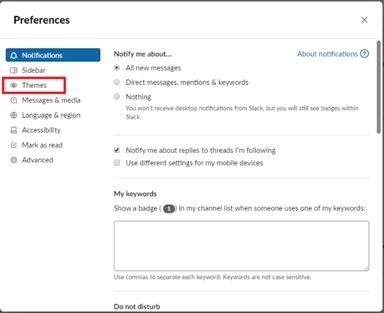
6] Deseleziona l' opzione ' Sincronizza con l'impostazione del sistema operativo '.(Sync with OS setting)
7] Selezionare l'opzione ' Scuro'(Dark’) per abilitare la combinazione di colori scuri.
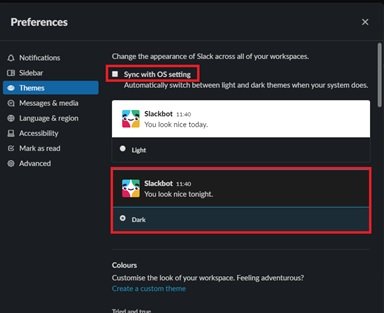
Fatto! Dopo aver seguito i passaggi precedenti, Slack passerà all'opzione della combinazione di colori scuri.
La modalità Slack's Dark è specifica del dispositivo, il che significa che se questa combinazione di colori è attivata sull'app desktop, non si attiverà automaticamente sul tuo smartphone o tablet o viceversa.
La modalità oscura(Dark Mode) può sembrare una cosa semplice, ma il numero di vantaggi dell'attivazione è spesso sconosciuto. Lo(Did) sapevi? Le opzioni della modalità oscura(Dark) aiutano a risparmiare la batteria per i tuoi laptop(saving battery for your laptops) e distraggono meno gli altri nel caso in cui lavori in un'area con luci soffuse (come una sala conferenze). E soprattutto, le combinazioni di colori scuri sono più facili per gli occhi rispetto a sfondi bianchi più luminosi.
Con così tanti vantaggi legati alla modalità oscura(Dark Mode) , vale la pena provarlo su Slack . Provalo e condividi con noi la tua esperienza con la modalità oscura(Dark Mode) su Slack !
Leggi il prossimo(Read next) : Come abilitare la modalità oscura su Microsoft Teams(How to enable Dark Mode on Microsoft Teams) .
Related posts
Come accendere Dark Mode in Nuovo Facebook design
Come abilitare Dark Mode in OneNote or Outlook
Abilita Dark Mode su qualsiasi sito Web utilizzando Dark Reader per Chrome, Firefox
Come abilitare Dark Mode in OneNote app per iPhone or iPad
Come forzare Dark Mode su siti Web utilizzando Edge browser
Come abilitare Dark Mode in Word, Excel and PowerPoint
Come attivare YouTube Dark Mode
Come accendere Dark Mode in Windows 11
Come configurare e condividere Use Slack Screen
Modalità oscura di macOS: come abilitarla e configurarla
Come attivare la modalità oscura di Microsoft Outlook
Come accendere o spegnere Facebook Dark Mode
Slack vs Discord: che è Better?
Come configurare e utilizzare auto reply su Slack per inviare una risposta automatica
Come passare a Dark Mode theme Sfondo in Groove Music
Come abilitare la Dark Mode sul tuo iPhone
Come forzare Dark Mode sui siti Web utilizzando Chrome
Come abilitare Dark Mode in Google Assistant
15 Quick Slack Tips and Tricks per Beginners
Come attivare la modalità oscura di YouTube su Web e dispositivi mobili
