Crea facilmente immagini 3D con Picolay per PC Windows
È sicuro affermare che il 3D non è più sulla bocca dei consumatori rispetto a pochi anni fa. A quel tempo, le aziende stavano aggiungendo la tecnologia 3D ai televisori e ad altri prodotti di consumo e tutti erano entusiasti. Anche il colosso giapponese dei giochi, Nintendo , si è messo in gioco con il Nintendo 3DS , un sistema di videogiochi portatile che offre 3D senza la necessità di indossare occhiali. È stato piuttosto impressionante, ma non ci è voluto molto perché l'eccitazione si placasse.
Avanti veloce verso il futuro, e in questo momento l'industria cinematografica è probabilmente l'unica entità che sta ancora spingendo il 3D in grande stile. Ciò è probabilmente dovuto all'aumento delle entrate e per scoraggiare i pirati perché un film 3D registrato non ha un bell'aspetto.
La domanda è, quindi, i consumatori possono creare i propri contenuti 3D con le immagini? La risposta è sì. Non è necessario acquistare uno strumento costoso, basta dare un'occhiata a Picolay come alternativa. Ora, non siamo professionisti quando si tratta di creare immagini 3D, ma se lo sei, allora questo strumento dovrebbe rendere il lavoro ancora più semplice.
Crea immagini 3D con Picolay

1] Aggiungi immagini(1] Add Images)
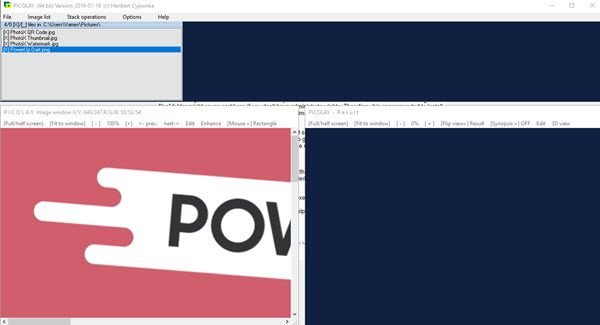
La prima cosa da fare qui è aggiungere immagini e, da quello che abbiamo capito, l'utente deve aggiungere molte immagini per ottenere la foto 3D perfetta. Inoltre, non si dovrebbero aggiungere immagini casuali perché le cose non andranno bene.
2] Elenco immagini(2] Image List)
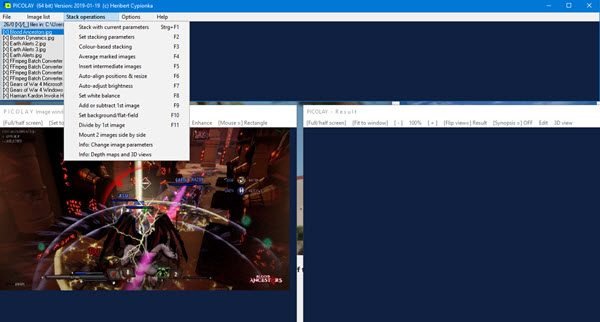
Con la sezione dell'elenco delle immagini, è dove gli utenti vanno a spostare le cose. Con un semplice clic, le persone possono invertire l'ordine delle immagini, tra le altre cose. È abbastanza carino e ci piace la velocità con cui opera senza alcun ritardo.
La possibilità di contrassegnare le foto è disponibile, ma se hai cambiato idea, premi semplicemente Attiva/Disattiva segno(Toggle Mark) per disattivarlo. Inoltre, gli utenti possono rimuovere i file contrassegnati dall'elenco in un solo colpo, quindi è fantastico se hai aggiunto più di 20 immagini.
È interessante notare che le persone possono aggiungere immagini all'elenco direttamente dalla scheda Elenco immagini . (Image List)È solo un'altra opzione; quindi, non devi usarlo se non vuoi.
3] Operazioni in pila(3] Stack Operations)
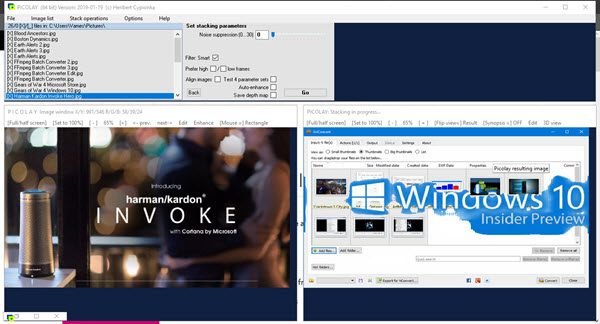
Questa opzione riguarda la preparazione e la trasformazione delle immagini in un unico formato 3D. L'opzione di base è selezionare Stack con parametri di base e, da lì, lo strumento deciderà automaticamente cosa fare.
A seconda della velocità del tuo computer Windows 10, il completamento dell'operazione potrebbe richiedere molto tempo o poco tempo. Il risultato finale dell'immagine è determinato dalla pila di foto utilizzata; pertanto, gli utenti devono scegliere quello giusto.
Scarica subito Picolay dal sito ufficiale(official website) . Il sito offre una buona scorta di manuali e tutorial per aiutarti.
Related posts
Create Immagini Web amichevoli con Bzzt! Image Editor per Windows PC
Fotore: Immagine gratis Editing App per Windows 10
Best GRATIS Video a GIF maker Software per Windows 10
Come creare Transparent Image in Paint.NET su Windows 10
Miglior Image Compressor and Optimizer software per Windows 10
Come confrontare due immagini identiche in Windows 11/10
Best gratuito Vector Graphics Design software per Windows 10
Image Editing Software and Editors gratuito per Windows 11/10
Best Free Animation Software per Windows 11/10
Best Free Watermark software per Windows 10
Come controllare e Change Image DPI in Windows 11/10
GonVisor è uno strumento di visualizzazione gratuito di Comic reader and image per Windows PC
Come estrarre Images da file PDF in Windows 10
Come aggiungere Mirror Image Effect in Windows 11/10
XnConvert è una sfusa image converter & resizer per Windows 10
Come batch Convert HEIC a JPG Uso del menu di scelta rapida in Windows 11/10
Create multiplo System Images su un'unica unità esterna in Windows 10
Nomacs è un'immagine Viewer per Windows PC con caratteristiche sorprendenti
Come creare immagini circolari arrotondate usando GIMP su Windows 10
Come creare un Video da Image sequence in Windows 11/10
