Configura lo spazio di ripristino del sistema e imposta gli intervalli di ripristino del sistema
Quando Ripristino configurazione di sistema(System Restore) è attivato in Windows 11/10 , il sistema crea automaticamente un punto di ripristino nei momenti critici come l'installazione di nuovo software o prima di un aggiornamento di Windows(Windows Update) . Ripristino configurazione di sistema(System Restore) poiché qualsiasi applicazione occupa spazio e deve essere configurata correttamente, in modo da non esaurire lo spazio di archiviazione.
Sebbene sia meglio lasciare le impostazioni sui valori predefiniti, condivideremo il metodo per configurare lo spazio di Ripristino configurazione di sistema(System Restore) e impareremo anche a impostare gli intervalli di Ripristino configurazione di sistema in (System Restore)Windows 11/10 .
Configura spazio(Space) (in percentuale) per Ripristino configurazione di sistema(System Restore)
La maggior parte di noi è consapevole del fatto che è possibile configurare l' utilizzo dello spazio su disco(disk space usage) per i punti di ripristino del sistema(System Restore Points) come segue:
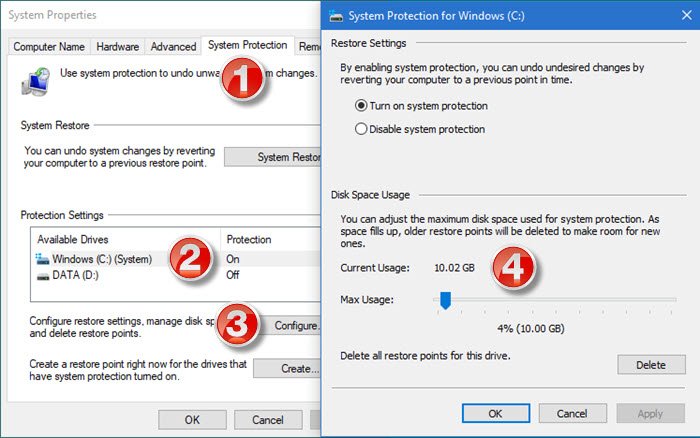
- Apri il Pannello di controllo
- Seleziona Sistema e sicurezza
- Fare clic su Sistema
- Premi la scheda Protezione del sistema
- In Impostazioni di protezione(Protection Settings) , fare clic per selezionare il disco di sistema(System Disk) e quindi fare clic su Configura(Configure) .
- In Utilizzo spazio su disco(Disk Space Usage) , sposta il dispositivo di scorrimento Utilizzo massimo(Max Usage) verso destra per aumentare l'utilizzo dello spazio su disco per i punti di ripristino del sistema(System Restore) .
Configura l'utilizzo dello spazio su disco per i punti di ripristino del sistema(System Restore Points) tramite il registro(Registry)
Prima di iniziare, potresti voler leggere il nostro post su Impostazioni e opzioni di Ripristino configurazione di sistema di Windows disponibili nel Registro di sistema .
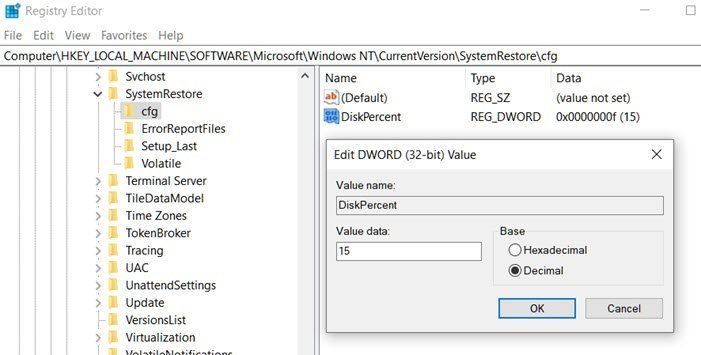
Fatto ciò, apri l' Editor del Registro(Registry Editor) di sistema e vai a:
HKEY_LOCAL_MACHINE\SOFTWARE\Microsoft\Windows NT\CurrentVersion\SystemRestore\cfg
Modifica un valore DWORD denominato DiskPercent e imposta i dati del valore dall'impostazione predefinita di 15 su un numero che ritieni più ragionevole. Questa percentuale si applica a tutti gli azionamenti monitorati e non può essere configurata individualmente.
Configurare lo spazio su disco di Ripristino configurazione di sistema(Setup System Restore Diskspace) dalla riga di comando
Puoi anche ottenere lo stesso eseguendo il comando vssadmin in CMD con privilegi elevati . Esegui questo comando per controllare lo spazio utilizzato dal ripristino del sistema.
vssadmin Resize ShadowStorage /For=ForVolumeSpec /On=OnVolumeSpec /MaxSize=MaxSizeSpec
Ridimensionare (Resize ) la dimensione massima per un'associazione di archiviazione della copia shadow tra ForVolumeSpec e OnVolumeSpec . Il ridimensionamento dell'associazione di archiviazione può causare la scomparsa delle copie shadow.
Se MaxSizeSpec non è specificato, non c'è limite alla quantità di spazio che può utilizzare.
Alcuni set di copie shadow vengono eliminati; lo spazio di archiviazione della copia shadow verrà quindi ridotto. MaxSizeSpec deve essere pari o superiore a 300 MB e accetta i seguenti suffissi: KB, MB, GB, TB, PB ed EB. Inoltre, B, K, M, G, T, P ed E sono suffissi accettabili. Se non viene fornito un suffisso, MaxSizeSpec è in byte. Ecco un esempio:
vssadmin Resize ShadowStorage /For=C: /On=D: /MaxSize=1024MB
Configura l'intervallo di ripristino del sistema
Quale dovrebbe essere la frequenza dei punti di ripristino del sistema in Windows 10?
In genere, Windows creerà un punto di ripristino del sistema automaticamente periodicamente per impostazione predefinita. Windows crea anche un punto di ripristino del sistema quando rileva un cambiamento importante che sta accadendo al tuo sistema, ad esempio quando stai installando aggiornamenti di Windows(Windows Updates) , driver(Drivers) o, a volte, software .
Per regolare questo intervallo, attenersi alla seguente procedura:
Apri l'editor del registro e vai a
HKEY_LOCAL_MACHINE\SOFTWARE\Microsoft\Windows NT\CurrentVersion\SystemRestore
Modificare il valore RPGlobalInterval dall'impostazione predefinita di 86.400 secondi (24 ore) al valore desiderato in secondi. Solo(Just) la metà, a 43.200, se si desidera salvare il punto di ripristino due volte in 24 ore OPPURE triplicarlo, a 259.200, se si desidera creare punti di ripristino ogni tre giorni.
Riavvia Windows per avere effetto.
RPGlobalInterval vs SystemRestorePointCreationFrequency
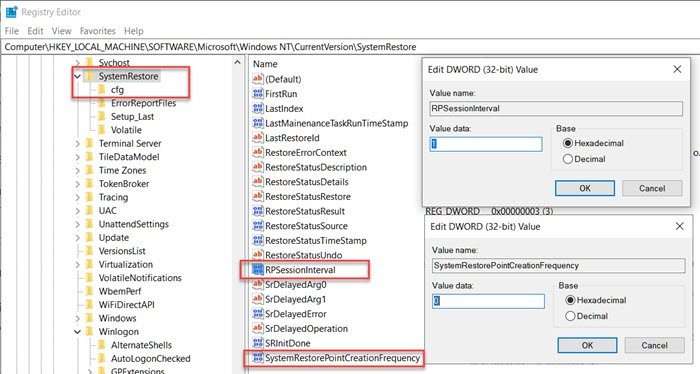
Simile a RPGlobalInterval , esiste un'altra impostazione, SystemRestorePointCreationFrequency . Mentre il primo consente di impostare un intervallo tra due punti di ripristino creati dal sistema, il secondo è per applicazioni di terze parti.
Se il valore di SystemRestorePointCreationFrequency è impostato su 0 (zero) e un'applicazione chiama per creare il ripristino del sistema, creerà il punto di ripristino. Tuttavia, se il valore è impostato su, diciamo 3, e non verrà creato Ripristino configurazione di sistema se l'ultimo punto di ripristino è stato entro tre minuti.(System Restore)
Spero che il post sia stato facile da seguire e che tu sia stato in grado di modificare lo spazio di ripristino del sistema(System Restore Space) utilizzando il registro in base alle tue esigenze. Assicurati di eseguire sempre un backup del registro prima di apportare modifiche.
Related posts
Fix System Restore non è stato completato, Error codice 0x80070005
Il parametro non è corretto, Error 0x80070057 su Windows 10
Create System Restore Point usando Command Prompt or PowerShell
Volume Shadow Copy Service component incontrato error 0x80042302
Error 0x80070013 per System Restore, Backup or Windows Update Fix
Fix System Restore error 0x81000204 su Windows 10
Cos'è System Restore e 4 modi per usarlo
Fix System Restore non è stata completata
Come utilizzare System Restore su Windows 10
System Restore non è stato completato con successo, Error Code 0x80071a90
Punti di ripristino del sistema mancanti in Windows?
Howto delete System Restore Punti e versioni precedenti dei file
L'oggetto specificato non è stato trovato (0x80042308) Sistema Restore error
Ad uso System Restore è necessario specificare quale Windows installation per ripristinare
Come eseguire System Restore quando Windows non sarà di avvio al desktop
System Restore fallito durante il ripristino della directory dallo restore point
Come recuperare i file da un System Restore Point in Windows 10
Come eliminare individuale System Restore Point in Windows 10
Puoi eseguire il backup Restore punti o Recover Corrupt Restore punti?
System Ripristino non riuscito a estrarre il file, error 0x80071160
