Creazione di temi figlio in WordPress
Solo una manciata di utenti di WordPress utilizza un tema figlio e questo perché molti utenti non sanno cosa sia un tema figlio o Creazione di un tema figlio(Creating Child Theme) in WordPress . Bene(Well) , la maggior parte delle persone che utilizzano WordPress tende a modificare o personalizzare il proprio tema, ma tutta quella personalizzazione viene persa quando si aggiorna il tema ed è qui che arriva l'uso del tema figlio. Quando utilizzi un tema figlio, tutte le tue personalizzazioni verranno salvate e potrai aggiornare facilmente il tema principale.
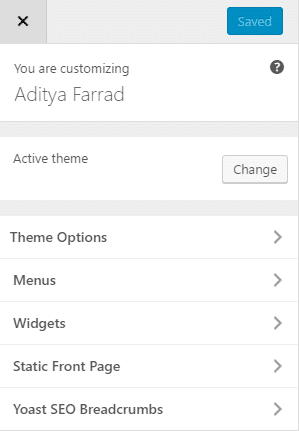
Creazione di temi figlio in WordPress
Creazione di un tema figlio da un tema padre non modificato(Creating a Child Theme from an Unmodified Parent Theme)
Per creare un tema figlio in WordPress devi accedere al tuo cPanel e navigare su public_html quindi wp-content/themes dove devi creare una nuova cartella per il tuo tema figlio (esempio /Twentysixteen-child/). Assicurati di non avere spazi nel nome della directory del tema figlio che potrebbero causare errori.
Consigliato:(Recommended:) puoi anche utilizzare il plug-in Tema figlio con un clic(One-Click Child Theme plugin) per creare un tema figlio (solo da un tema genitore non modificato).
Ora devi creare un file style.css per il tuo tema figlio (all'interno della directory del tema figlio che hai appena creato). Una volta creato il file, copia e incolla il seguente codice ( Modifica(Change) i dettagli di seguito in base alle specifiche del tuo tema):
/* Theme Name: Twenty Sixteen Child Theme URI: http://example.com/twenty-sixteen-child/ Description: Twenty Sixteen Child Theme Author: WordPress Team Author URI: http://example.com Template: twentysixteen Version: 1.3.0 License: GNU General Public License v3 or later License URI: http://www.gnu.org/licenses/gpl-3.0.html */
Nota: (Note: ) la riga del modello(Template) ( Modello(Template) : ventiseidici) deve essere modificata in base al nome corrente della directory del tema (il tema principale di cui stiamo creando il figlio). Il tema principale nel nostro esempio è il tema Twenty Sixteen , quindi il modello(Template) sarà ventisedici.
In precedenza @import veniva utilizzato per caricare il foglio di stile dal genitore al tema figlio, ma ora non è un buon metodo poiché aumenta la quantità di tempo per caricare il foglio di stile. Invece di usare @import, è meglio usare le funzioni PHP nel file functions.php del tuo tema figlio per caricare il foglio di stile.
Per utilizzare il file functions.php devi crearne uno nella directory del tema figlio. Usa il seguente codice nel tuo file functions.php:
<?php
add_action( 'wp_enqueue_scripts', 'my_theme_enqueue_styles' );
function my_theme_enqueue_styles() {
wp_enqueue_style( 'parent-style', get_template_directory_uri() . '/style.css' );
}
?>
Il codice sopra funziona solo se il tuo tema principale utilizza un solo file .css per contenere tutto il codice CSS .
Se il tuo tema figlio style.css contiene effettivamente codice CSS (come normalmente fa), dovrai anche accodarlo:
<?php
function my_theme_enqueue_styles() {
$parent_style = 'parent-style'; // This is 'twentyfifteen-style' for the Twenty Fifteen theme.
wp_enqueue_style( $parent_style, get_template_directory_uri() . '/style.css' );
wp_enqueue_style( 'child-style',
get_stylesheet_directory_uri() . '/style.css',
array( $parent_style ),
wp_get_theme()->get('Version')
);
}
add_action( 'wp_enqueue_scripts', 'my_theme_enqueue_styles' );
?>
È ora di attivare il tema figlio, accedere al pannello di amministrazione, quindi andare su Appearance > Themes e attivare il tema figlio dall'elenco di temi disponibile.
Nota:(Note:) potrebbe essere necessario salvare nuovamente il menu ( Appearance > Menus ) e le opzioni del tema (incluse le immagini di sfondo e di intestazione) dopo aver attivato il tema figlio.
Ora ogni volta che vuoi apportare modifiche al tuo style.css o functions.php puoi farlo facilmente nel tuo tema figlio senza influire sulla cartella del tema principale.
Creazione di un tema figlio(Child Theme) in WordPress dal tema principale, ma la maggior parte di voi ha già personalizzato il tema, quindi il metodo sopra non ti aiuterà affatto. In tal caso, scopri come aggiornare un tema WordPress senza perdere la personalizzazione.
Se spero che questo articolo ti sia stato utile, ma se hai ancora domande su questa guida, sentiti libero di chiedere loro nei commenti.
Related posts
Come creare un tema figlio di WordPress
Come configurare il tuo sito Web simile a Twitter utilizzando il tema P2 di WordPress
Come spostarsi WordPress site da un host a un altro
Come installare e configurazione WordPress su Microsoft Azure
Come correre Blowingly Fast WordPress su Microsoft Azure
Come tenere traccia Broken Links con Google Webmaster Tool
Come controllare se un sito Web è bannato da AdSense
Mostra l'estratto sulla homepage di WordPress blog
Come rimuovere malware dal tuo sito WordPress
11 migliori plugin per podcast di WordPress
Reindirizza gli utenti dalla 404 Page in WordPress
10 plugin WordPress essenziali per un sito Web per piccole imprese
Come proteggere con password le pagine sul tuo sito Web WordPress
Squarespace Vs WordPress: qual è la migliore piattaforma del sito?
Come duplicare una pagina in WordPress
Come installare un tema su WordPress
Come configurare Privacy in WordPress e perché è importante
Wordpress mostra HTTP Error quando caricano le immagini
Recensione del libro: costruisci il tuo sito web: una guida a fumetti per HTML, CSS e Wordpress
Come installare un sito di test WordPress sul tuo computer
