Come collegarsi a un video di YouTube da un'ora di inizio specifica a un'ora di fine
Ci piace guardare i video su YouTube e siamo sicuri che molti dei nostri lettori la pensano allo stesso modo. È il portale di intrattenimento più popolare sul web. È il posto in cui le persone vanno a guardare video, ascoltare musica e sintonizzarsi sulle loro commedie e telegiornali preferiti. Ora, la maggior parte delle persone saprà che è possibile condividere un video di YouTube su piattaforme di social media con amici e familiari. Per chi non lo sapesse, è sufficiente copiare il collegamento e incollarlo su Facebook , Twitter , Skype o anche tramite e-mail e condividerlo con tutti.
Ora vediamo come collegarci a una determinata parte o punto di un video di YouTube . Condividi l' URL di un video di YouTube da un'ora di inizio e fine specifica!
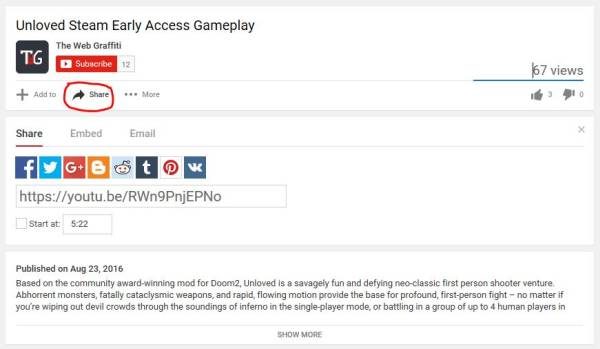
Collegamento al video di YouTube dall'ora di inizio specifica all'ora di fine
Ecco il fatto, non molte persone sapranno dell'opzione per condividere i video di YouTube da un particolare momento del video. Se una persona si è imbattuta in una scena fantastica al segno dei cinque minuti nel video, non è necessario condividere il collegamento e fare in modo che le altre parti guardino l'intero video per imbattersi nel segno dei cinque minuti o per saltarlo.
Le brave persone di YouTube hanno permesso a chiunque di condividere un video e farlo iniziare nella sezione che desidera. È una grande caratteristica, di cui non possiamo fare a meno da quando è nata.
Segnaliamo qualcosa qui. Esistono due modi per condividere video sui social media da un determinato timestamp . C'è un'opzione sotto ogni video che fa clic su tutto. Si chiama “ Condividi(Share) ” e si trova esattamente sotto il pulsante “ Iscriviti(Subscribe) ”. Fai clic(Click) sul pulsante Condividi(Share) e subito in basso apparirà la casella Condividi .(Share Box)
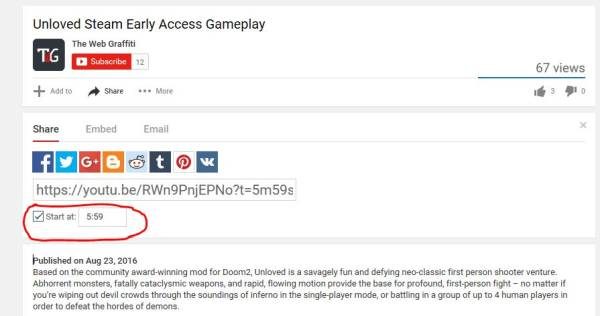
Quando si apre la casella di condivisione , l'utente dovrebbe vedere un assortimento di pulsanti di condivisione dei social media. (Share Box)Ignora quelli per ora e fai clic sulla casella di spunta accanto a " Inizia(Start At) da ". C'è un'altra scatola, ma questa ha il timestamp all'interno. Tieni(Bear) presente che è possibile inserire manualmente il timestamp nella casella in caso di necessità.
Infine, l'utente deve solo copiare il collegamento e incollarlo dove desidera che il video venga condiviso; questo è tutto.
Che dire dell'altra opzione?(What About The Other Option?)
Non preoccuparti; non abbiamo dimenticato il secondo modo per fare tutto questo. Ecco cosa devi sapere; non c'è motivo di fare clic sul pulsante Condividi(Share) o altro. Se esaminiamo l' URL di YouTube(YouTube URL) dopo che è stato modificato per consentire l'inizio del video in un timestamp specificato, possiamo notare lievi modifiche.
Ecco l'URL prima delle modifiche:
https://youtu.be/RWn9PnjEPNo
Ecco l' URL dopo l'aggiunta delle modifiche
https://youtu.be/RWn9PnjEPNo?t=5m59s
Quello che vediamo è l'aggiunta di “ t=?5m59s ”. Tutto ciò che l'utente deve fare è capire il timestamp, copiare il collegamento e aggiungere manualmente il timestamp al collegamento per creare l' URL desiderato. Tieni presente che " 5m59s " rappresenta l'ora scelta in cui l'utente desidera che il video inizi. La "m" sta per minuti, mentre la "s" sta per secondi.
Va notato che " ?t= " deve essere sempre aggiunto all'URL(URL) in ogni momento nello stesso ordine visto sopra.
Per iniziare e terminare un video(start and end a video) , devi usare ?start=<seconds> e ?end=<seconds> per definire l'ora di inizio e di fine. Qualcosa come questo:
https://www.youtube.com/embed/xxx6x67ws7?start=45&end=200
Il numero deve essere in secondi.
Puoi controllare i giocatori incorporati di YouTube(YouTube Embedded Players) e i parametri del lettore (Player Parameters) qui(here) .
Ecco se hai appena imparato come collegare un video di YouTube da un'ora di inizio specifica a un'ora di fine!
Voglio di più? Dai un'occhiata a questi fantastici suggerimenti, trucchi e segreti di YouTube(YouTube Tips, Tricks & Secrets) .(Want more? Take a look at these cool YouTube Tips, Tricks & Secrets.)
Related posts
Come unire più playlist su Spotify and YouTube Music
Come utilizzare YouTube Analytics per verificare le prestazioni del canale
Best YouTube Alternative per i creatori
Come trasferire abbonamenti YouTube da un account all'altro
Come scoprire nuovi canali su YouTube
Come fermare o rimuovere Recommended videos su YouTube
Commento non è riuscito a pubblicare su youtube
Come sbloccare YouTube video su reti ristrette
Come aggiungere o Remove Watermark su YouTube
I 5 migliori script di GreaseMonkey su YouTube
500 Internal Server Error su YouTube spiegato
Improve YouTube Streaming & Experience con le estensioni di Thes Browser
Fix No sound su YouTube in Firefox con SoundFixer
Come cambiare nome YouTube channel
Come disattivare Commenti sul YouTube videos
Ezvid è un video gratuito Maker, Editor, Slideshow Maker per Windows 10
Come cambiare la tua foto YouTube profile Il modo semplice
Come aggiungere o rimuovere Profile Picture su YouTube
Come fermare YouTube dal raccomandare video
Come trovare il testo di una canzone su YouTube
