Come unire una sezione all'altra in OneNote
Disponi di alcune note vecchie in un altro OneNote ma desideri unirle in un nuovo taccuino correlato a tali note senza copiare e incollare le note nel nuovo taccuino. C'è una funzionalità in OneNote chiamata Unisci in un'altra sezione(Merge into Another Section) . La funzionalità Unisci(Merge) in un'altra sezione in OneNote consente all'utente di cercare i taccuini e quindi unire le sezioni da un taccuino alla sezione dell'altro taccuino.
Come spostare le sezioni(Sections) o unire i blocchi appunti(Notebooks) in OneNote
Per unire una sezione all'altra in OneNote , attenersi alla procedura seguente.
- Avvia OneNote
- Fare clic con il pulsante destro del mouse sulla sezione
- Seleziona Unisci in un'altra sezione
- Fare clic(Click) sul pulsante più di uno qualsiasi dei taccuini(Notebooks) e selezionare una sezione
- Fare clic su Unisci
- Le sezioni vengono unite.
Avvia OneNote .
Avvia un taccuino o crea un taccuino come pratica.

All'interno del tuo taccuino, fai clic con il pulsante destro del mouse sulla scheda della sezione sopra la pagina.
Nel menu contestuale, seleziona Unisci in un'altra sezione(Merge into Another Section) .
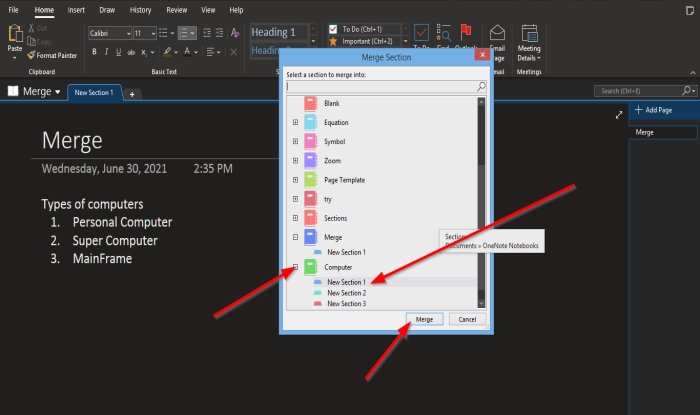
Si aprirà una finestra di dialogo Unisci sezione , che mostra i taccuini che hai salvato; (Merge Section)puoi anche cercare i taccuini.
A sinistra del taccuino, per unire le sezioni, fai clic sul pulsante più.
Verranno visualizzate la sezione o le sezioni del taccuino.
Seleziona la sezione in cui desideri unire la sezione.
Quindi fare clic su Unisci(Merged) .
Verrà visualizzata una finestra di messaggio che chiede se sei sicuro di voler unire? Fare clic su (Click) Unisci sezioni(Merge Sections) .
Apparirà un'altra finestra di messaggio in cui si afferma che il messaggio è andato a buon fine e si chiede se si desidera eliminare la sezione originale; Fare clic(Click) su No.
Verrà caricato nel taccuino della sezione selezionata.

A destra della pagina, nella sezione Aggiungi Pagina(Add Page) , vedrai visualizzato il taccuino della sezione che hai appena unito.
Cliccaci(Click) sopra per vedere la sezione che hai appena unito.
Ci auguriamo che questo tutorial ti aiuti a capire come unire una sezione all'altra in OneNote .
Leggi successivo(Read next) : Come aggiungere colori alle sezioni in OneNote(How to add Colors to Sections in OneNote) .
Related posts
Come aggiungere colori alle sezioni in OneNote
Come abilitare Dark Mode in OneNote or Outlook
Come creare un Grid Line and Rule Line in OneNote
Come sincronizzare Samsung Notes con Microsoft OneNote?
Come usare OneNote in modo efficace in Windows 10
Come convertire OneNote su Word or PDF in Windows 10
Come acquisire e inserire schermate utilizzando OneNote
Come cambiare Page Background and Rule Lines color in OneNote
Come inserire Excel spreadsheet in OneNote
Come ruotare e ritagliare un'immagine in OneNote
Come incorporare Pinterest Pins in Word or OneNote
Come nascondere lo Borders di Tables in OneNote
Come cambiare View in OneNote su Windows 10
Microsoft OneNote Tips and Tricks per principianti
Come migrare le tue note Evernote su Microsoft OneNote
Download Questi ebook gratuiti per OneNote da Microsoft
Perché ho due app OneNote sul mio tablet o PC Windows 10?
Fix Invalid Notebook Name error in OneNote
Come recuperare il cancellato OneNote Notes su un PC Windows 10
Come impostare o modificare Page size and margins in OneNote
