Si è verificato un errore sconosciuto (0x80092013) - iTunes Store su Windows 10
Se riscontri l'errore 0x80092013 di iTunes Store(iTunes Store error 0x80092013) durante il tentativo di scaricare o riprodurre contenuti da iTunes sul tuo computer Windows 10(iTunes on your Windows 10 computer) , questo post ha lo scopo di aiutarti. In questo post, identificheremo le possibili cause e forniremo le soluzioni più appropriate che puoi provare per aiutarti a rimediare a questo problema.
Quando incontri questo problema. riceverai il seguente messaggio di errore completo;
iTunes could not connect to the iTunes Store. An unknown error occurred (0x80092013).
Make sure your network connection is active and try again.
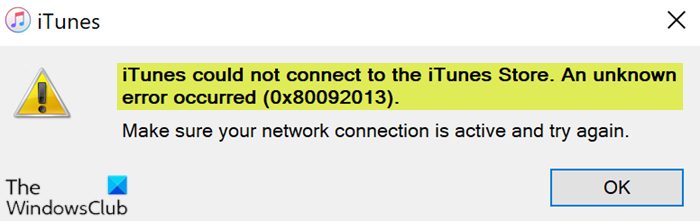
L'errore può apparire perché la data e l'ora non sono impostate correttamente, potresti utilizzare una versione obsoleta di iTunes o potrebbero essere le impostazioni del firewall che potrebbero bloccare i download di iTunes. Inoltre, se stai utilizzando una VPN per la tua connessione Internet, questo può anche essere uno dei probabili colpevoli.
Errore di iTunes Store 0x80092013
Se ti trovi di fronte a questo problema, puoi provare le nostre soluzioni consigliate di seguito senza un ordine particolare e vedere se ciò aiuta a risolvere il problema.
- Imposta(Set) la data e l'ora corrette sul tuo PC Windows 10
- Aggiorna o installa l'ultima versione di iTunes
- Esegui lo strumento di risoluzione dei problemi di rete
- Aggiungi(Add) iTunes all'elenco delle eccezioni di AntiVirus(AntiVirus Exception)
- Disabilita la sicurezza di terze parti e il software VPN (se applicabile).
Diamo un'occhiata alla descrizione del processo coinvolto in ciascuna delle soluzioni elencate.
1] Imposta(Set) la data e l'ora corrette sul tuo PC Windows 10
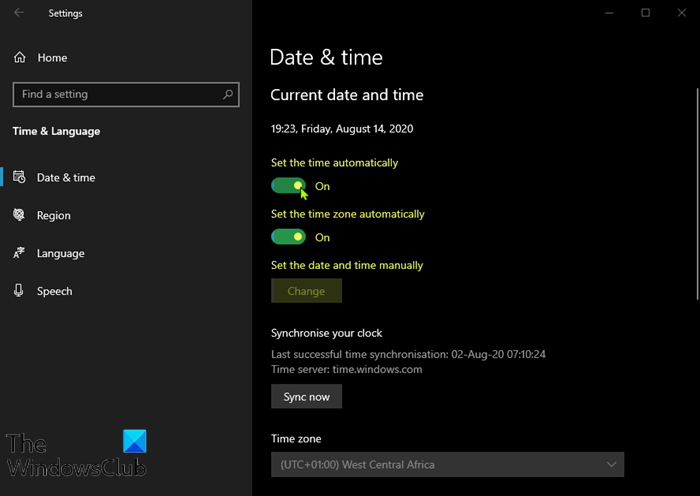
Questa soluzione implica che tu provi a impostare correttamente l'ora e la data sul tuo computer e vedi se l' errore 0x80092013 di iTunes Store(iTunes Store error 0x80092013) verrà risolto.
Ecco come:
- Premi Windows key + I la combinazione di tasti I per avviare l'app Impostazioni(launch the Settings app) .
- Fare clic per aprire la sezione Ora e lingua(Time & Language) .
- Vai alla scheda Data e ora(Date & time) nel menu di navigazione a sinistra.
- Nella scheda Data e ora(Date & Time) , assicurati che la data e l'ora del tuo computer siano impostate correttamente. Se l'ora non è corretta, puoi provare ad attivare o disattivare l'opzione Imposta ora automaticamente(Set time automatically option) , a seconda dello stato corrente.
- Per modificare la data, in Data(Date) , fai clic sul pulsante del menu a discesa per trovare il mese corrente nel calendario, quindi fai clic sulla data corrente.
- Per modificare l'ora, in Ora(Time) , fai clic sull'ora, sui minuti o sui secondi che desideri modificare, quindi fai scorrere i valori finché non ti accontenti di quello corretto in base al tuo fuso orario.
- Al termine della modifica delle impostazioni dell'ora, fare clic su OK .
In alternativa, se la regolazione dell'ora e della data tramite l' app Impostazioni(Settings) non risolve il problema, puoi provare a impostare l'ora e la data tramite il Pannello(Control Panel) di controllo . Le impostazioni sono simili ma ora puoi impostare l'ora per la sincronizzazione con l'ora di Internet.
Ecco come:
- Premi il tasto Windows + R. Nella finestra di dialogo Esegui , digita (Run)control e premi Invio.
- Dopo l'apertura del Pannello di controllo(Control Panel) , cambia la visualizzazione in Icone grandi o piccole(Small) e scorri verso il basso nella finestra per aprire l' opzione Data e ora .(Date and Time)
- Dalla scheda Data(Date) e ora , fai clic sul pulsante (Time)Modifica data e ora(Change date and time) in alto e puoi impostarlo qui.
In alternativa, puoi scegliere di sincronizzare l'ora con un server dell'ora online seguendo questi passaggi.
- Passare alla scheda Ora Internet(Internet Time) nella finestra Data e ora.
- Fare clic su Modifica impostazioni.(Change settings.)
- Seleziona la casella accanto all'opzione Sincronizza con un server di riferimento orario Internet .(the Synchronize with an Internet time server)
- Fare clic sul pulsante Aggiorna ora(Update now) .
- Fare clic su OK > Applica(Apply) > OK e chiudere il Pannello di controllo.
Ora puoi verificare se il messaggio di errore viene ancora visualizzato. In tal caso, provare la soluzione successiva.
2] Aggiorna(Update) o installa l'ultima versione di iTunes
Sull'indagine , è stato scoperto che l'errore 0x80092013 di iTunes Store è abbastanza comune nelle versioni precedenti di iTunes. Molti utenti interessati hanno confermato che il problema è stato risolto dopo aver aggiornato l'installazione di iTunes all'ultima versione.
3] Esegui lo strumento di risoluzione dei problemi di rete
Esegui lo strumento di risoluzione dei problemi di rete e verifica se funziona per te.
4] Aggiungi(Add) iTunes all'elenco delle eccezioni di AntiVirus(AntiVirus Exception) (se applicabile)
Questa soluzione comporta semplicemente l' aggiunta di iTunes all'elenco di esclusione(add iTunes to the Exclusion list) sul programma antivirus in esecuzione. Fare riferimento al manuale AV per istruzioni se non si utilizza Windows Defender .
5 ] Disabilita(] Disable 3rd) la sicurezza di terze parti e il software VPN
Firewall e antivirus sono importanti per la sicurezza del tuo sistema, ma a volte questi programmi possono interferire con Windows 10 e causare la visualizzazione di questo errore. In questo caso, per risolvere questo problema, dovrai disabilitare o rimuovere il programma antivirus di terze parti(remove the third-party antivirus program) dal tuo PC.
Anche un client VPN o un server proxy(VPN client or a Proxy server) potrebbe attivare questo errore a causa di un qualche tipo di interferenza che finisce per bloccare le comunicazioni tra il tuo computer client Windows 10 e iTunes Store . In questo caso, puoi provare a disinstallare il tuo software VPN tramite l'applet Programmi e funzionalità(uninstalling your VPN software via the Programs and Features applet) in Windows 10 o rimuovere qualsiasi server proxy dal tuo computer e vedere se questo risolve il problema.
Hope something here helps you!
Related posts
Fix iTunes Error Code 5105, la tua richiesta non può essere elaborata
Fix iTunes ha un signature error non valido su Windows 10
Microsoft Surface Earbuds vs Apple AirPods: Quale è meglio?
Come utilizzare Surface device con iPhone, iCloud e iTunes
Come usare Apple iCloud su Windows 10
Come rispecchiare il tuo Android or iPhone Screen in Chromecast
Fix One AirPod Louder Than L'altro
Come trasferire Playlist da iPhone a iTunes
Fix Questo Item è Temporarily Unavailable Error
Fix MacBook non si carica quando collegato
Download iCloud Immagini su PC con CopyTrans Cloudly per Windows
Fix ICLOUD Error 0x8007017B su Windows 10
MacBook Keeps Freezing? 14 Ways per risolverlo
Apple AirPods continua a disconnettersi e ricollegare in Windows 11/10
Come Record WhatsApp Video and Voice calls?
Come Fix iPhone 7 o 8 Volontà non Turn Off
Come resettare i tuoi AirPod e AirPods Pro
Come utilizzare Apple Maps sul tuo computer Windows 10
Fix AirPods Disconnettizione da iPhone
5 Ways a Fix Safari Wo n't Aperto lo Mac
