Attiva l'opzione di avvio rapido mancante in Windows 11/10
In Windows 10, l' avvio rapido(Fast Startup) è una funzionalità integrata progettata per avviare il computer più velocemente dopo l'arresto. Questa opzione è abilitata per impostazione predefinita e ti fa risparmiare tempo prezioso. Ma di recente, alcuni utenti hanno segnalato la mancanza di questa funzione dopo aver eseguito lo spegnimento forzato del proprio computer. Se stai affrontando un problema del genere anche sul tuo computer, questo post ti aiuterà a risolverlo. Questo post mostrerà come attivare l' opzione di avvio rapido(Fast Startup) mancante in Windows 11/10 .
Attiva l' opzione di avvio rapido(Fast Startup) mancante in Windows 11/10
Se trovi che l' opzione di avvio rapido(Fast Startup option) non è presente sul tuo computer Windows 11 o Windows 10, ecco i passaggi che puoi utilizzare per attivarla:
- Esegui il prompt dei comandi come amministratore(Run Command Prompt as an Administrator) .
- Se viene visualizzato il messaggio UAC(UAC) , fare clic sull'opzione Sì .(Yes)
- Digita il comando – powercfg /hibernate on.
- Quindi premere il tasto Invio(Enter) per eseguire il comando.
Quindi, in pratica, devi assicurarti che la funzione Ibernazione(Hibernate) sia attivata.
Per iniziare, devi aprire il prompt dei comandi(Command Prompt) con privilegi elevati sul tuo computer. Per questo, fai clic sul pulsante Start , quindi digita cmd, quindi fai clic con il pulsante destro del mouse sul risultato della ricerca e seleziona Esegui come amministratore(Run as administrator) . Se viene visualizzata una richiesta di amministratore(Admin) sullo schermo, fare clic sul pulsante Sì(Yes) per approvarla.

All'interno della finestra del prompt dei(Command) comandi, digita il seguente comando e premi Invio(Enter) per eseguirlo:
powercfg /hibernate on
Dopo aver eseguito il comando precedente, chiudere la finestra del prompt dei comandi e verificare se l' opzione Avvio rapido(Fast Startup) è ora abilitata.
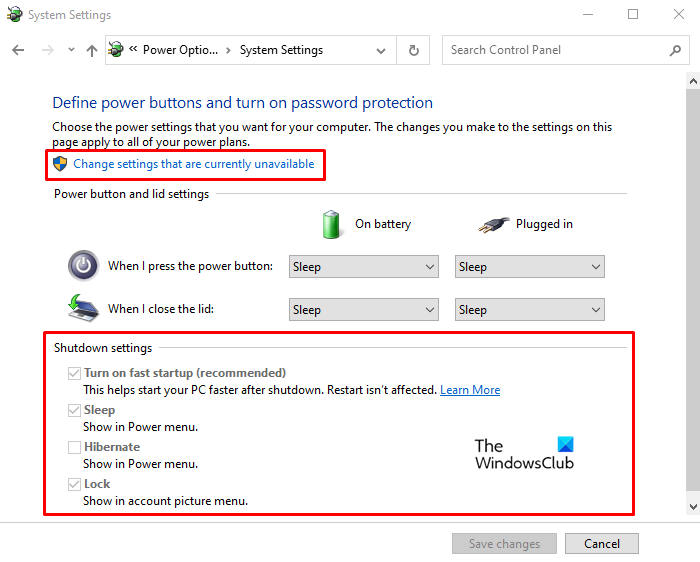
Se non sai come verificarlo, ecco i passaggi che puoi utilizzare per farlo:
- Press Windows+R per aprire la finestra di dialogo Esegui .(Run)
- Annotare(Write) il pannello di controllo(Control Panel) nella casella e premere il pulsante Invio(Enter) .
- Seleziona Opzioni risparmio energia(Power Options) dall'elenco.
- Dal lato sinistro, fai clic sull'opzione Scegli cosa fa il pulsante di accensione .(Choose what the power button does)
- Nella schermata successiva, vai alla sezione Impostazioni di spegnimento(Shutdown settings) .
- Qui se vedi l' opzione Attiva avvio rapido (consigliato)(Turn on fast startup (recommended)) , significa che l' opzione Avvio rapido(Fast Startup) è ora attivata. Ma l'opzione qui è disattivata.
- Per apportare modifiche, fare clic sul collegamento Modifica impostazioni attualmente non disponibili e modificarlo.(Change settings that are currently unavailable)
- Dopo aver applicato le modifiche, fare clic sul pulsante Salva modifiche(Save changes) .
In questo modo puoi attivare l' opzione Avvio rapido(Fast Startup) se manca sul tuo computer Windows 11/10.
Imparentato:(Related:)
- Manca l'opzione di ibernazione(Hibernate option is missing)
- Forza l'avvio di Windows sempre utilizzando l'avvio rapido o l'avvio ibrido
Related posts
Cos'è Fast Startup e come abilitare o disabilitarlo in Windows 10
Come disabilitare l'avvio rapido in Windows 11/10 (e perché dovresti)
Programma in Startup folder Non iniziando all'avvio in Windows 10
Come disabilitare i programmi Startup in Windows 10
Posizione dello Startup folder in Windows 10
Come eseguire Automatic Startup Repair in Windows 10
Best GRATIS Timetable software per Windows 11/10
Come rendere PWAs Eseguire automaticamente a Startup in Windows 10
Best gratuito ISO Mounter software per Windows 10
Abilita Network Connections mentre in Modern Standby su Windows 10
Come risolvere Disk Signature Collision problem in Windows 10
Come misurare Reaction Time in Windows 11/10
Come impostare Delay time per i programmi Startup in Windows 10
Microsoft Edge Browser Tips and Tricks per Windows 10
AUTOMATIC Startup Repair Impossibile riparare il PC in Windows 10
Le impostazioni di sincronizzazione di Windows 10 non funzionano in grigio
Come aprire Windows Store apps all'avvio in Windows 10
Come abilitare o Disable Archive Apps feature in Windows 10
PowerShell si apre a Startup in Windows 10
Windows 10 bloccato in Selective Startup mode in MSCONFIG
