Imposta cosa succede quando chiudi il coperchio del laptop usando PowerCFG
Ci sono utenti di laptop che vogliono chiudere il coperchio ma non vogliono che il laptop entri in modalità di sospensione. Windows 10 è progettato per rispondere alla chiusura del coperchio mettendo il computer in modalità di sospensione. Ciò consente di risparmiare batteria e il lavoro può essere ripreso non appena si apre il coperchio. Tuttavia, gli utenti vogliono continuare a eseguire i programmi in background, ma poiché il display consuma molta batteria, vogliono che sia spento. Un modo per farlo è oscurare il display o disabilitare questa impostazione.
Powercfg è un'utilità utile se è necessario modificare rapidamente l'impostazione della potenza nel profilo senza aprire l'interfaccia. Se hai più computer a casa e devi modificare le impostazioni su ciascuno, questo è sicuramente utile. Questo post ti guiderà su come impostare cosa succede quando chiudi il coperchio del laptop usando powercfg in Windows 10 .
Leggi(Read) : Scegli cosa fa la chiusura del coperchio del laptop: Spegnimento, Ibernazione, Sospensione, Niente(Choose what closing the laptop lid does: Shutdown, Hibernate, Sleep, Nothing) .
Imposta(Set) cosa succede quando chiudi il coperchio del laptop usando PowerCFG
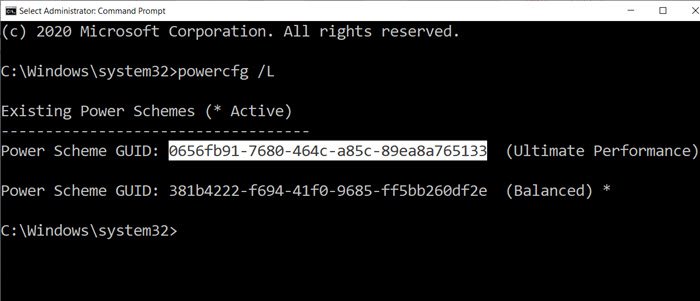
Il primo passo in questo metodo è capire il numero di piani di alimentazione che hai sul computer e quindi modificare l'impostazione per ciascuno di essi. Le azioni di chiusura(Close) del coperchio offrono quattro metodi: Niente, Sospensione(Sleep) , Ibernazione(Hibernate) e Spegnimento(Shutdown) .
Apri il prompt dei comandi(Command Prompt) con l'autorizzazione di amministratore, quindi digita il comando powercfg /L per visualizzare tutti i piani.
Verrà visualizzato un elenco di GUID(GUIDs) insieme ai nomi di alimentazione. Assicurati(Make) di annotare il GUID per il quale desideri modificare. Un asterisco contrassegna il piano attivo o corrente.
Poiché i laptop funzionano a batteria e alimentazione diretta, dovrai apportare modifiche per entrambi o almeno per uno in base alle tue esigenze.
Useremo due opzioni con il comando powercfg:
- -imposta indice di valore ac
- -imposta l'indice di valore dc
AC significa quando il laptop è collegato e DC significa quando funziona a batteria.
powercfg -setdcvalueindex <GUID> 4f971e89-eebd-4455-a8de-9e59040e7347 5ca83367-6e45-459f-a27b-476b1d01c936 <LIDValue> powercfg -setacvalueindex <GUID> 4f971e89-eebd-4455-a8de-9e59040e7347 5ca83367-6e45-459f-a27b-476b1d01c936 <LIDValue>
Dove GUID proviene dal comando precedente e LIDValue può essere 01,2,3 e 4.
- 0 = niente
- 1= Dormire
- 2= Iberna
- 3= Spegnimento
È importante notare che il GUID può cambiare da computer a computer ed è sempre una buona idea scoprire il GUID esatto e quindi apportare la modifica. Se hai bisogno di cambiarlo spesso, crea un file batch ed eseguilo secondo necessità.
Spero che il post sia stato facile da seguire e ora puoi modificare l'azione quando chiudi il coperchio del laptop usando powercfg in Windows 11/10 .
Leggi il prossimo(Read next) : Come modificare l'azione di apertura del coperchio del laptop(change Laptop Lid Open Action) in Windows 11/10.
Related posts
Imposta il timeout del monitor utilizzando la linea PowerCFG command in Windows 10
Change Multimedia Settings Utilizzo dello PowerCFG tool in Windows 11/10
Cambia Processor Power State Quando sulla batteria utilizzando PowerCFG
Change Wireless Adapter Modalità di risparmio energetico utilizzando PowerCFG
Disabilita Ask per Password su Screen wakeup utilizzando PowerCFG
Come correggere i problemi Battery drain in Windows 11/10
Microsoft Power Automate Tutorial - Come iniziare
Impossibile stampare dopo Blackout or Power Outage su Windows 10
PowerPlanSwitcher ti consente di cambiare rapidamente i piani Power in Windows 10
Come controllare Power Output di A USB Port su Windows 10
Come abilitare o Disable Allow wake timer su Windows 10
Online Power Supply Calculator per calcolare Power Supply Wattage
Scegli cosa si chiude il coperchio del laptop: Shutdown, Hibernate, Sleep
Potenza Plan continua a cambiare in Windows 10
Come cambiare Windows 11/10 Lock Screen Timeout Period
Come mantenere un monitor esterno con il coperchio del laptop chiuso
Come proteggere il tuo Computer da Power Outages and Surges?
Disabilita Security Intelligence Updates quando si è in esecuzione su Battery Power
Come spegnere Hybrid Sleep quando il PC è sulla batteria o collegato
Turn OFF Hard Disk Dopo un particolare periodo di tempo inattivo per risparmiare energia
