Come forzare gli utenti di Chrome ad aprire la modalità ospite utilizzando REGEDIT, GPEDIT
Se non desideri consentire agli utenti di navigare in Internet tramite una normale finestra del browser o la modalità di navigazione in incognito , puoi forzare gli utenti di Chrome ad aprire solo la modalità Ospite . (Guest)È possibile disabilitare o attivare altre finestre del browser e aprire sempre Chrome in modalità Ospite . Puoi farlo utilizzando l' Editor del Registro(Registry Editor) di sistema e l' Editor criteri di gruppo locali(Local Group Policy Editor) .
Google Chrome offre tre diverse finestre di navigazione: modalità di navigazione normale , modalità di navigazione in (– Normal)incognito e modalità ospite(Guest) . Sebbene la modalità di navigazione in incognito e la modalità Ospite(Incognito mode and Guest mode) abbiano lo stesso aspetto, sono diverse in termini di funzionalità. Supponiamo che tu voglia fornire una privacy completa ad altri utenti, o che tu non voglia consentire loro di utilizzare le modalità normale e di navigazione in incognito per qualsiasi motivo. In tal caso, segui questa guida dettagliata per disabilitare tali modalità di navigazione e forzare tutti gli utenti di Chrome ad aprire la modalità Ospite(Guest) .
Forza gli utenti di Chrome(Force Chrome) ad aprire la modalità ospite(Guest Mode) utilizzando il Registro di sistema(Registry)
Per forzare gli utenti di Chrome ad aprire la Modalità ospite(Guest Mode) , segui questi passaggi-
- Premi Win+R per aprire il prompt Esegui.
- Digita regedit e premi il pulsante Invio(Enter) .
- Fare clic sull'opzione Sì(Yes) .
- Passa a Politiche(Policies) in HKEY_LOCAL_MACHINE .
- Fare clic con il pulsante destro del mouse su Policies > New > Key .
- Chiamalo come Google .
- Fare clic con il tasto destro del mouse su Google > New > Key .
- Chiamalo come Chrome .
- Fare clic con il tasto destro del mouse su Chrome > New > Key .
- Denominalo come BrowserGuestModeEnforced .
- Fare doppio clic su di esso per impostare i dati del valore(Value) come 1 .
- Fare clic sul pulsante OK .
Non dimenticare di eseguire il backup dei file di registro(backup Registry files) prima di modificare qualsiasi valore di registro(Registry) .
Innanzitutto, devi aprire l'Editor del Registro di sistema sul tuo computer. Per farlo, premi Win+R , digita regedite premi il pulsante Invio (Enter ) . Quando viene visualizzato il popup Controllo dell'account utente(User Account Control) , fare clic sull'opzione Sì .(Yes )
Dopo aver aperto l' Editor del Registro(Registry Editor) di sistema , vai al seguente percorso-
HKEY_LOCAL_MACHINE\SOFTWARE\Policies
Quindi, fai clic con il pulsante destro del mouse su Politiche, seleziona New > Key e denominalo come Google .
Fare clic(Right-click) con il tasto destro su Google , ripetere le stesse opzioni per creare un'altra chiave ( New > Key ) e denominarla Chrome .
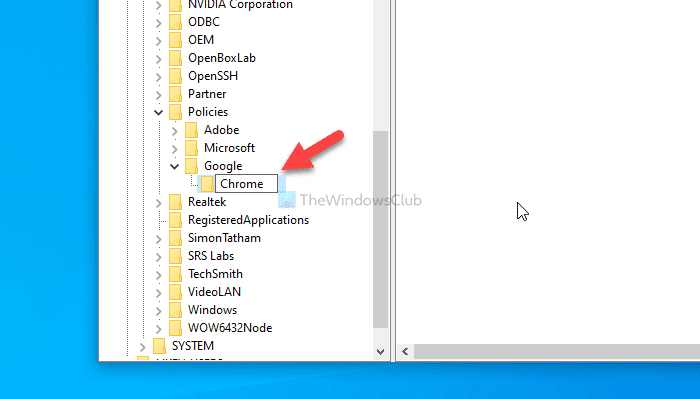
Quindi, fai clic con il pulsante destro del mouse sulla chiave Chrome e seleziona New > DWORD (32-bit) Value . Devi nominarlo come BrowserGuestModeEnforced .
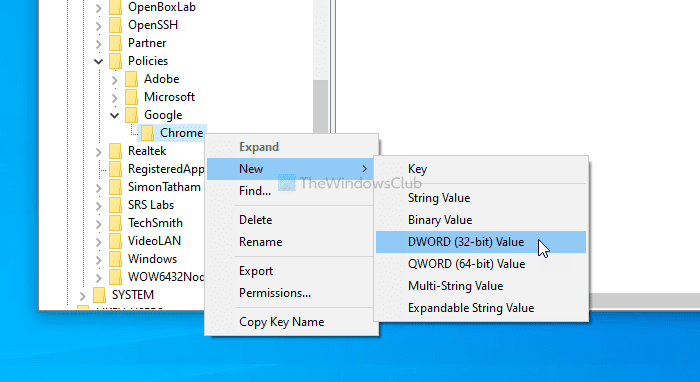
Per impostazione predefinita, ha un dato valore(Value) di 0. Fare doppio clic su di esso per impostare i dati valore(Value) come 1 .
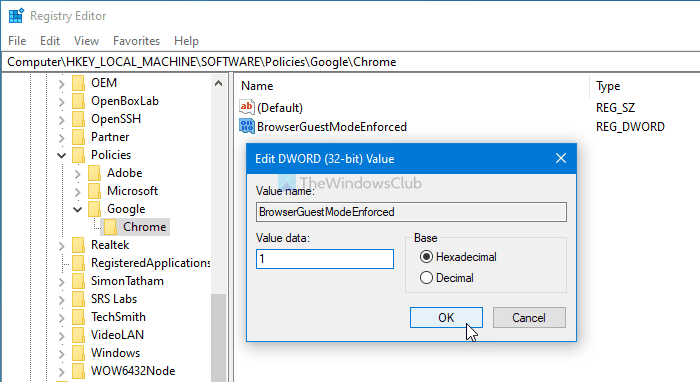
Fare clic sul pulsante OK per salvare la modifica.
Tuttavia, se desideri impedire a Chrome di aprire solo la modalità Ospite(Guest) , scegli 0 come Dati valore o elimina il valore REG_DWORD BrowserGuestModeEnforced .
Puoi fare lo stesso usando GPEDIT . Tuttavia, devi integrare Google Chrome in Criteri di gruppo prima di seguire i passaggi seguenti.
Forza gli utenti di Chrome(Force Chrome) ad aprire la modalità ospite(Guest Mode) utilizzando Criteri di gruppo(Group Policy)
Per forzare gli utenti di Chrome ad aprire la modalità Ospite(Guest Mode) utilizzando Criteri(Group Policy) di gruppo , segui questi passaggi-
- Premi Win+R per visualizzare il prompt Esegui.
- Digita gpedit.msc e premi il pulsante Invio(Enter) .
- Passa a Google Chrome in Configurazione computer(Computer Configuration) .
- Fare doppio clic sull'impostazione Imponi modalità ospite del browser(Enforce browser guest mode) .
- Seleziona l' opzione Abilitato .(Enabled)
- Fare clic sul pulsante OK .
Per iniziare, devi aprire l' Editor criteri di gruppo locali(Local Group Policy Editor) sul tuo computer. Per farlo, premi Win+R , digita gpedit.msce premi il pulsante Invio (Enter ) .
Dopo aver aperto l' Editor criteri di gruppo locali(Local Group Policy Editor) , vai al seguente percorso-
Computer Configuration > Administrative Templates > Classic Administrative Templates > Google > Google Chrome
Puoi vedere un'impostazione denominata Imponi modalità ospite del browser(Enforce browser guest mode) sul lato destro nella cartella Google Chrome . Poiché tutte e tre le modalità di navigazione sono abilitate per impostazione predefinita, questa impostazione deve essere impostata su Non configurato(Not Configured) o Disabilitato(Disabled) .
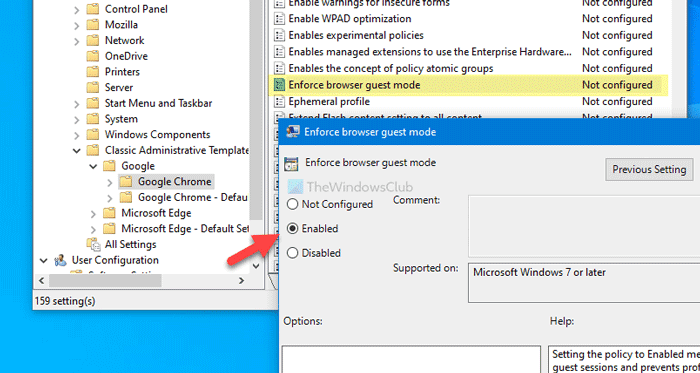
Per forzare Google Chrome ad aprire la modalità Ospite(Guest) , devi impostarla come Abilitata(Enabled) . Per questo, fai doppio clic sull'impostazione della modalità ospite del browser(Enforce browser guest mode) , scegli l' opzione Abilitato e fai clic sul pulsante (Enabled )OK .
Se vuoi riattivare tutte e tre le modalità di navigazione, devi scegliere l' opzione Non configurato(Not Configured) o Disabilitato .(Disabled )
È tutto!
Related posts
Differenza tra Guest Mode and Incognito Mode in Chrome browser
Disabilita Guest Mode in Microsoft Edge utilizzando il registro Windows 10
Come disabilitare o abilitare il lettore Mode in Chrome in Windows 10
Abilita Dark Mode su qualsiasi sito Web utilizzando Dark Reader per Chrome, Firefox
Come eseguire Chrome browser in Incognito Mode or Safe Mode
Incognito Mode è mancante in Chrome su Windows 10
Come correggere gli errori File Download su Google Chrome browser
Chrome or Firefox Impossibile scaricare o salvare i file sul tuo computer
6 modi per abilitare la modalità oscura di Google Chrome in Windows
Come impostare la modalità ospite Android e perché dovresti
Cattura o prendere screenshot in Chrome or Firefox Browser nativamente
Come cambiare Default Print Settings in Google Chrome
Come utilizzare Distraction-Free Mode in Google Docs and Google Slides
Chrome update fallito con codici di errore 3, 4, 7, 10, 11, 12, ecc
FIX: reCAPTCHA non funziona in Chrome, Firefox o qualsiasi browser
Abilita autenticazione pin-meno per gli host Remote Access in Chrome
Disabilita, Disinstalla Adobe Flash, Shockwave in Chrome, Firefox, Edge, cioè
Come disabilitare Windows Hello prompt usando GPEDIT or REGEDIT
Come navigare in Solo testo Mode in Chrome, Edge, o Firefox
Abilita Line Wrap in Source View in Chrome or Edge
