Correzione Impossibile caricare il componente di protezione, errore del sistema operativo 0x7e su Windows 11/10
Alcuni utenti segnalano che dopo un aggiornamento di Windows riuscito , quando tentano di avviare alcuni programmi installati sul proprio dispositivo Windows 11/10, riscontrano il messaggio di errore Impossibile caricare il componente di protezione, errore del sistema operativo 0x7e(Can’t load protection component, OS error 0x7e) . Questo post fornisce le soluzioni più adatte che puoi provare a risolvere facilmente questo problema.
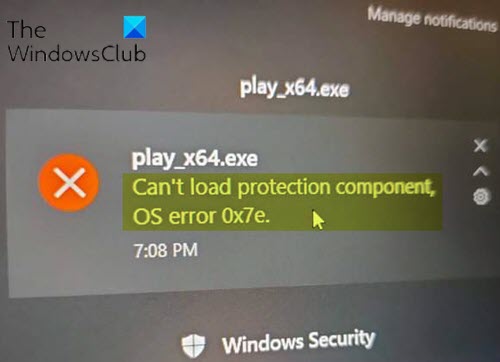
Impossibile caricare il componente di protezione, errore del sistema operativo 0x7e
Se ti trovi di fronte a questo problema, puoi provare le nostre soluzioni consigliate di seguito senza un ordine particolare e vedere se ciò aiuta a risolvere il problema.
- Disinstalla e reinstalla il software
- Avvia il programma come amministratore
- Esegui la scansione SFC e DISM
- Disattiva temporaneamente il software di sicurezza
Diamo un'occhiata alla descrizione del processo coinvolto in ciascuna delle soluzioni elencate.
1] Disinstalla(Uninstall) e reinstalla il software
Questa soluzione richiede semplicemente la disinstallazione del programma che genera l' errore 0x7e(error 0x7e) , quindi il download e l'installazione della versione più recente del programma. Se ciò non riesce a risolvere il problema, provare la soluzione successiva.
2] Avvia(Launch) il programma come amministratore
Questa soluzione richiede di eseguire il programma come amministratore e vedere se il programma verrà avviato senza l'errore.
3] Eseguire la scansione SFC e DISM
Se si verificano errori del file di sistema, è possibile che si verifichi questo errore.
SFC/DISM è un'utilità in Windows che consente agli utenti di eseguire la ricerca di danneggiamenti nei file di sistema di Windows e ripristinare i file danneggiati.
Per motivi di semplicità e praticità, è possibile eseguire la scansione utilizzando la procedura seguente.
- Premi il Windows key + R per richiamare la finestra di dialogo Esegui.
- Nella finestra di dialogo Esegui, digita blocco note(notepad) e premi Invio per aprire Blocco note(open Notepad) .
- Copia e incolla la sintassi seguente nell'editor di testo.
@echo off date /t & time /t echo Dism /Online /Cleanup-Image /StartComponentCleanup Dism /Online /Cleanup-Image /StartComponentCleanup echo ... date /t & time /t echo Dism /Online /Cleanup-Image /RestoreHealth Dism /Online /Cleanup-Image /RestoreHealth echo ... date /t & time /t echo SFC /scannow SFC /scannow date /t & time /t pause
- Salva il file con un nome e aggiungi l' estensione del file .bat , ad es. (.bat)SFC_DISM_scan.bat e nella casella Tipo(Save as type) file selezionare Tutti i file (All Files).
- Eseguire ripetutamente il file batch con privilegi di amministratore(run the batch file with admin privilege) (fare clic con il pulsante destro del mouse sul file salvato e selezionare Esegui come amministratore(Run as Administrator) dal menu di scelta rapida) finché non vengono segnalati errori.
- Riavvia il tuo PC.
Prova ad aprire nuovamente l'app e verifica se il problema è stato risolto. In caso contrario, procedere con la soluzione successiva.
4] Disattiva temporaneamente(Temporarily) il software di sicurezza
Come puoi vedere dall'immagine iniziale, alcuni software di sicurezza potrebbero bloccare i componenti del sistema di protezione dalla copia, impedendo l'avvio del programma che stai tentando di aprire. Disabilitare l'antivirus prima di avviare il programma in questione risolverà il problema. Una volta avviato correttamente il programma, riattiva il software di sicurezza.
Se Windows Defender sta bloccando l'app, puoi disabilitare Windows Defender . Per il software di sicurezza di terze parti, ciò dipende in gran parte dal software di sicurezza che hai installato. Fare riferimento al manuale di istruzioni. Ma fondamentalmente, per disabilitare il tuo software antivirus, individua la sua icona nell'area di notifica o nella barra delle applicazioni sulla barra delle applicazioni (di solito nell'angolo in basso a destra del desktop). Fare clic con il pulsante destro del mouse sull'icona e scegliere l'opzione per disabilitare o uscire dal programma.
Questo è tutto!
Related posts
Fix Ca non raggiunge lo VPN Server error su PIA su Windows 11
Fix Ca n't Accendere Windows Defender
Fix Ca Non Send Photos su Facebook Messenger
programmi Massimizzare Fix Ca n't da barra delle applicazioni
Fix Ca Non Connect saldamente a questo Page Error in Microsoft Edge
Fix Error 0xc00000e9 in Windows 11/10
Fix Explorer.exe application Errore su Windows 11/10
Fix Windows 10 Upgrade Install error 0x80070570 - 0x2000C
Fix ShellExecuteEx Errore fallito in Windows 10
Fix Microsoft Store Iscriviti error 0x801901f4 su Windows 11/10
Fix Logitech Setpoint Runtime error su Windows 10
Fix Mirrored Volume dispersi dopo la reinstallazione Windows 11/10
Fix Windows 10 Upgrade Install error 0x8007042B - 0x2000D
Fix Hard Drive Non installato problema su Windows 10
Fix File System Error (-2147219195) su Windows 10
Correzione Impossibile avviare Microsoft Solitaire Collection
Correzione Impossibile stampare file PDF da Adobe Reader
Fix Ca Non Send Text Message a uno Person
Fix ShellExecuteEx fallito; Codice error 8235 su Windows10
Fix Error 0xC00D3E8E, la proprietà è letta solo su Windows 11/10
